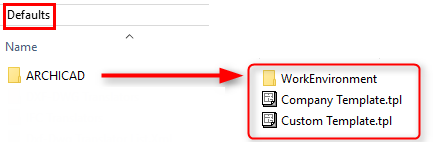
Customized Company Defaults for Unattended Installation (Archicad Only)
This description applies only to Archicad installation.
It details how to set up a Defaults folder for use with the --customEnvironment parameter, used to customize the unattended installation.
Introduction
When installing Archicad in unattended mode, the default installation includes predefined settings for:
•Work Environment
•Template file
•DXF-DWG Translators
However, you may prefer to use custom options (e.g. your own company preferences) for any or all of these factory defaults.
To do this, you must
•Define your preferred custom settings in Archicad
•Set up a “Defaults” folder location using the hierarchy described below
•Add your customized settings to this folder/sub-folders as described below
•Add the path of this “Defaults” folder to the command line or the Option file.
See more at Command Line Parameters (Custom Install) and Option File (Custom Install).
Hint: If you want the installed Archicads to contain only the Templates and Work Environment profiles that you have customized, then - once you have added your customized files to the “Defaults” folder - you can delete the factory defaults from there.
Step by Step
1.Complete a Standard Single Installation
The first step is to do a Standard installation of Archicad on a single client machine.
Next, set up your preferred Work Environment, Template, and/or DXF-DWG translators:
2.Customize Work Environment Settings
Use the dialog boxes at Options > Work Environment to set up your company standard Work Environment settings. Most such options are found in three dialog boxes of Company Standard Schemes: Data Safety & Integrity; Network and Update; and Special Folders.
Once you have set these options, save these settings as schemes, then save the schemes in a company-default profile. To save a profile, go to Options > Work Environment > Work Environment Profiles.
3.Customize Templates
Create and save any number of template files. Template files include links to libraries loaded through Library Manager (e.g. “Office Standard Library”). Templates can also include Project Preferences (e.g. Working Units, Zone calculation preferences), and such items as Master Layouts, Project Info, placed elements (e.g. Elevation markers, entire buildings).
Save each template using File > Save as... (Archicad Template file *.tpl).
4.Create “Defaults” Folder
Create a temporary “Defaults” folder. Make sure it is in a location accessible by all users.
See also Note on Ensuring Network Access to “Defaults” Folder (WIN Only):.
Within this “Defaults” folder, create sub-folders and add your saved, customized defaults as described in the next steps.
5.Create “Defaults/Archicad” sub-folder.
–To the Archicad sub-folder, add your saved “WorkEnvironment” folder and its contents.
|
Where to find saved WorkEnvironment folder: Users\<Username>\AppData\Roaming\Graphisoft\Archicad xx.0.0 yyy (Windows) ~/Library/Preferences/Graphisoft/AC xx.0.0 yyy (Mac) where xx stands for the version number of Archicad and yyy is the language version of Archicad. |
–Also to the Archicad sub-folder, add your saved Template file(s) (extension .tpl).
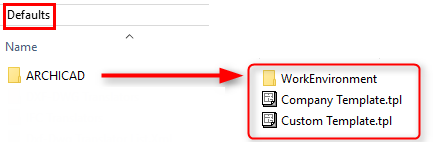
6.Create “Defaults/DXF-DWG Translators” folder.
–To the DXF-DWG Translators sub-folder, add the contents of your saved Translator folders.
|
Where to find saved Translator folders: Users\<Username>\Graphisoft\DXF-DWG Translators xx.0.0. yyy (Windows) ~/Library/<Username>/Graphisoft/DXF-DWG Translators xx.0.0. yyy (Mac) |
7.Add the DXF/DWG Translator List.xml file to the “Defaults” folder.
|
Where to find the Translator List XML file: Users\<Username>\AppData\Roaming\Graphisoft\Archicad xx.0.0 yyy R1\Dxf-Dwg Preferences\ (Windows) ~/Library/Preferences/Graphisoft/AC xx.0.0 yyy v1. (Mac) |
8.Provide the path of the “Defaults” folder as a command line parameter: --customEnvironment
–If the file path contains spaces, enclose the entire path in quotation marks.
Example
Note: Make sure you type the name of the “Defaults” folder to correspond to your language version.
Win
Archicad-27-INT-3000-1.0.exe --mode unattended --customEnvironment "D:\...\Defaults"
Note on Ensuring Network Access to “Defaults” Folder (WIN Only):
–If your “Defaults” folder is in a network location, you should include the full network path in this parameter.
–If the folder location is on a mapped network drive, make sure the folder path is accessible regardless of user permissions (e.g. Administrator).
Mac
Archicad\ 27\Installer.app/Contents/MacOS/installbuilder.sh --mode unattended --customEnvironment "userhome/.../Defaults"