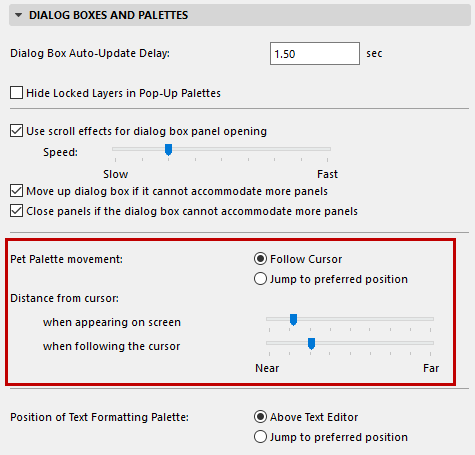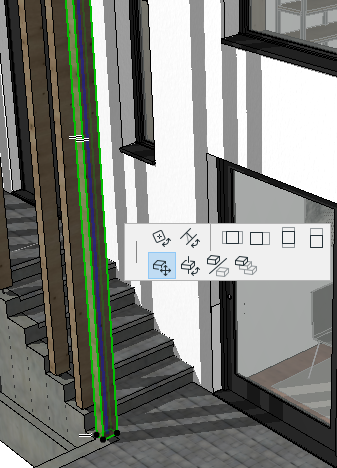
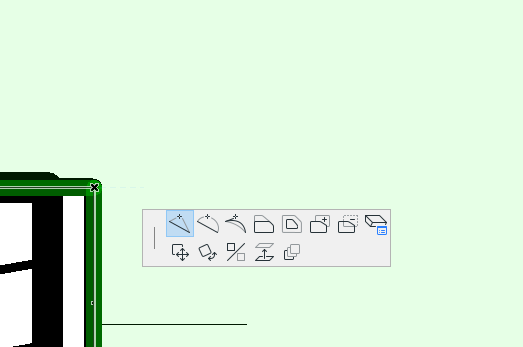
Use the pet palette while editing elements on the fly: the pet palette will always display the relevant editing commands you need for that particular element.
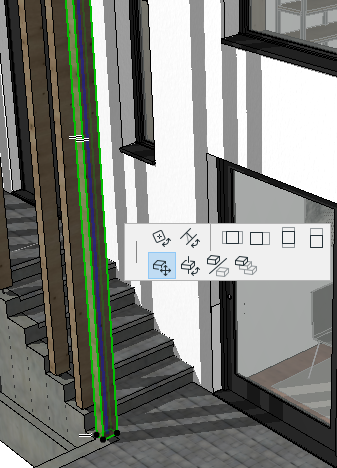
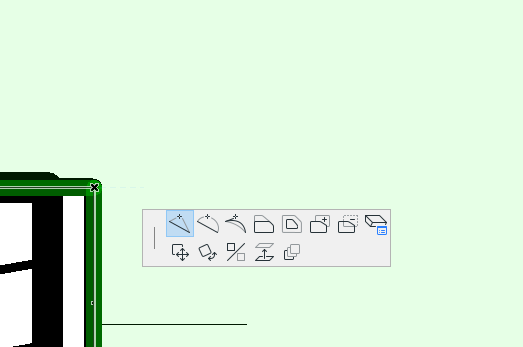
To access the pet palette:
1.Select the element
2.Move your cursor on an editable edge, node, or surface
3.Click to see pet palette
4.Click the command you need.
Sometimes, a pet palette appears during input (as when inputting a polyline)
Pet palette commands vary depending on:
•selected element
•type of selection (edge, node or surface)
•window (e.g. 3D vs. Floor Plan)
Use the shortcuts “F” and Shift+F (Opt+F) to move to the next/previous icon
You cannot customize the contents of a pet palette.
You can change your mind and choose a different function from the pet palette as long as you have not completed the editing operation.
The pet palette automatically disappears when the operation is finished.
Pet Palette Movement
The pet palette will either follow your cursor around on screen as you work (like a pet on a leash), or be placed in a preferred spot (and told to “stay”), depending on which Pet Palette movement option you specify.
Set these preferences at Options > Work Environment > Dialog Boxes and Palettes.
See Dialog Boxes and Palettes.