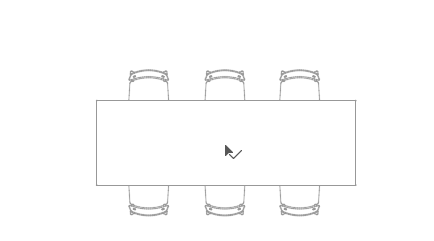
Point and click
With Arrow tool: Click the element
With any other tool: Shift + click
Or select elements by drawing a polygon around them.
See Draw Selection Area.
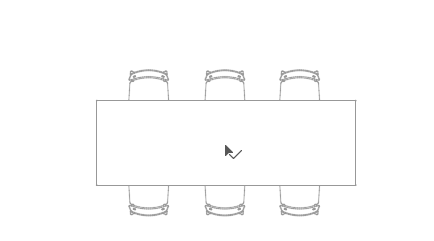
To select additional elements, press Shift, then select.
Click element surface to select
By default, you don’t have to click a node to select the element - just hover over any part of the element, then click. This is because the Arrow Tool’s “Quick Selection” method is on by default in the Info Box.
![]()
If you turned the Arrow Tool “Quick Selection” method off, you can still toggle it on the fly:
•Arrow tool: space + click
•Other tool: Shift + space + click
Element Info Tags
When you hover over elements, an info pop-up helps you identify them.
Note: If the Arrow tool is active, the element information pop-up appears on its own. With any other tool, press Shift to see the info tag.
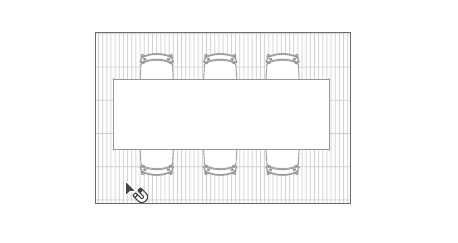
Select among overlapping elements
If you hover over several overlapping elements, the Info Tag displays the “Multiple Elements (TAB)” caption.
Press Tab to cycle the highlight among possible elements.
When the element you need is highlighted, click to select.
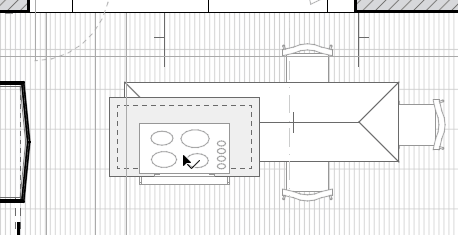
Configure Info tags
Enable, disable and set timing at Options > Work Environment > Selection and Element Information.