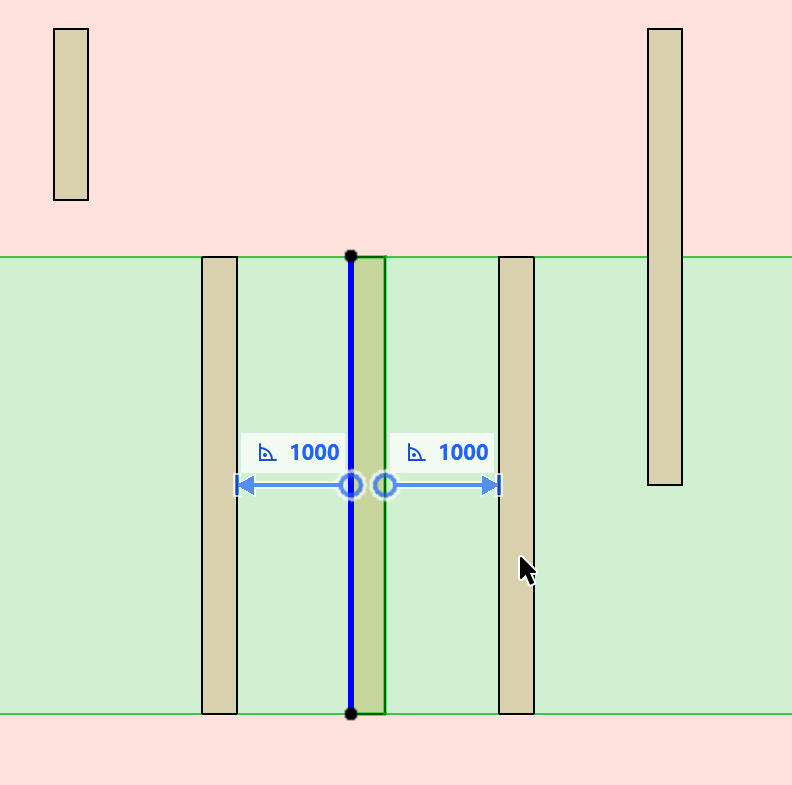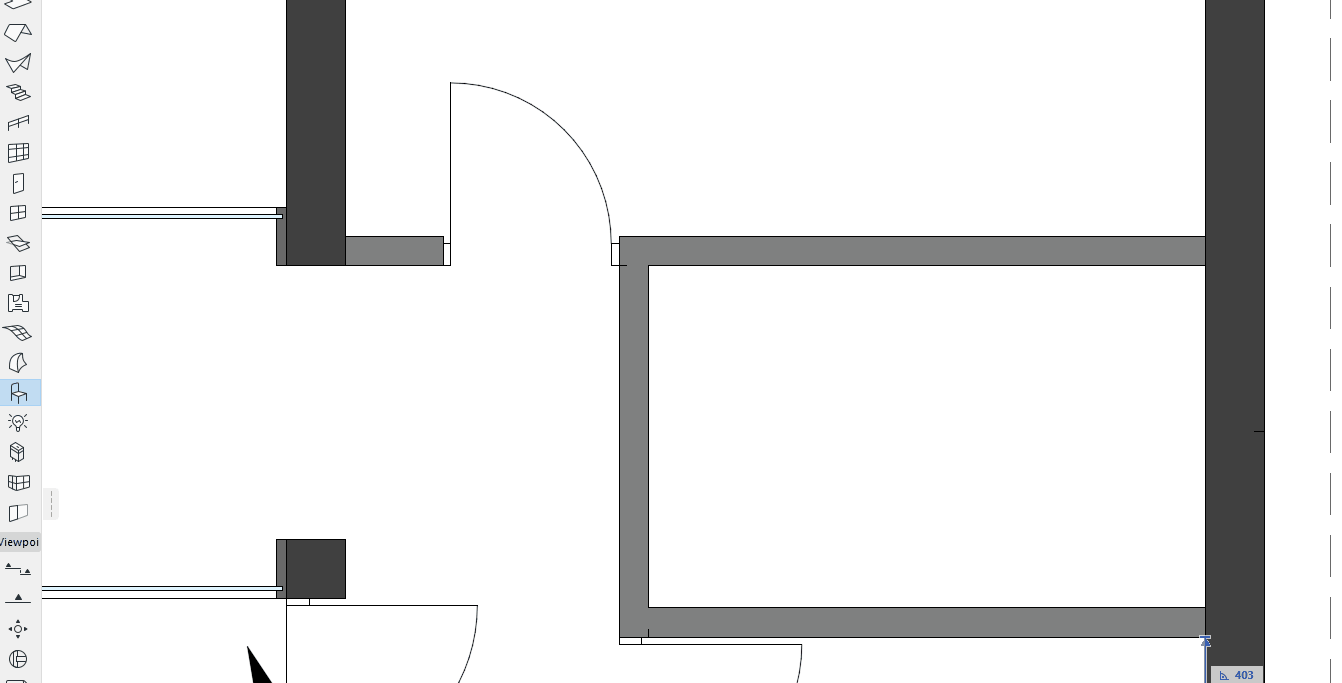
Distance Guides - Experimental feature
Use Distance Guides to input and move elements accurately on the Floor Plan, with pop-up guides that show dynamic distances from surrounding “context” elements. You can use Distance Guides both during and after element placement.
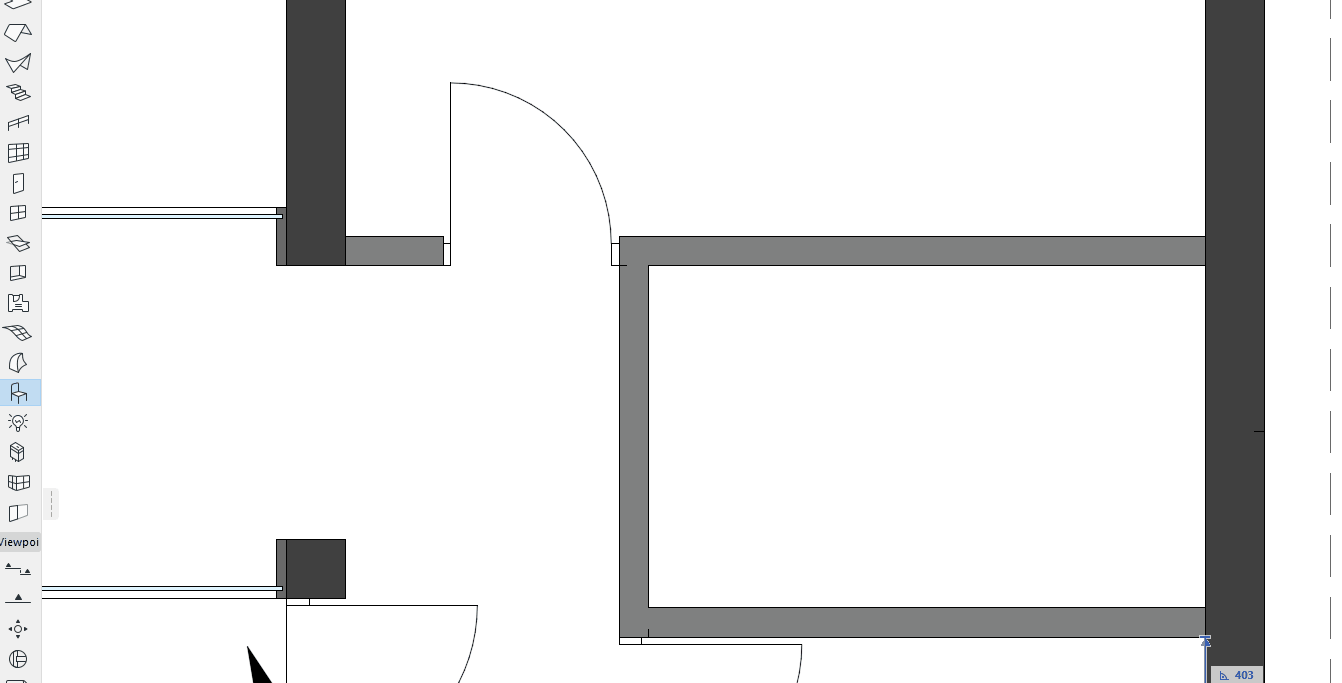
Enable Distance Guides
This is an experimental feature. Make sure you enable it at Options > Work Environment > More Options > Experimental Features.
Turn Distance Guides On/Off
Once Distance Guides are enabled, you can toggle it on or off at one of the following:
•Options > Work Environment > Tracker and Coordinate Input
•Add the toggle to a toolbar

Here you can also set whether the guides should measure from element edges, or from their reference lines.
Which elements display Distance Guides?
The following “context” elements show Distance Guides when you select or input a standalone element:
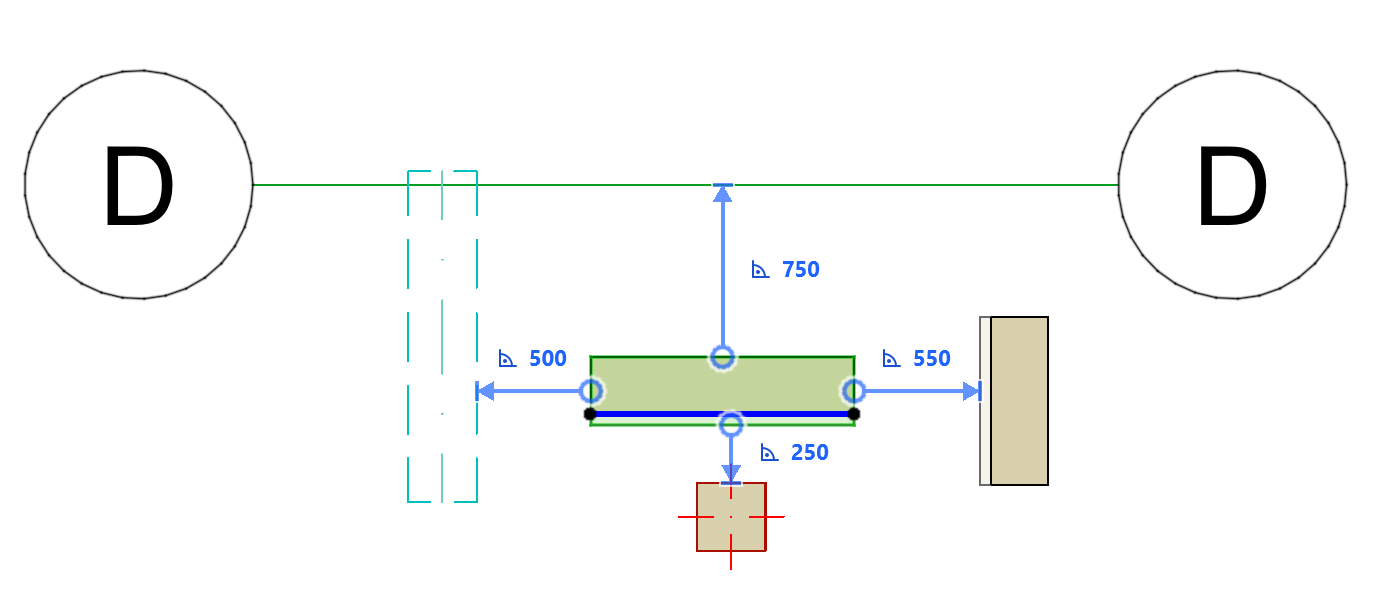
•Grid (without the marker part)
•Wall
•Beam
•Column
When you select or input an associative element (like a door in its host Wall, or an opening in a Beam), the Distance Guides are logical depending on the context.
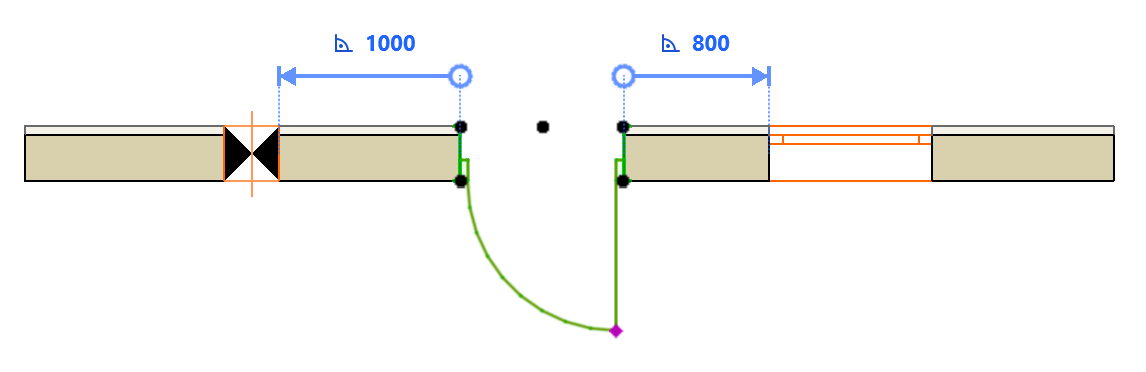
Distance Guides - Priority
When several element types (visible in the current zoom) can all be used as context elements, Distance Guides “prefer” elements in the following order:
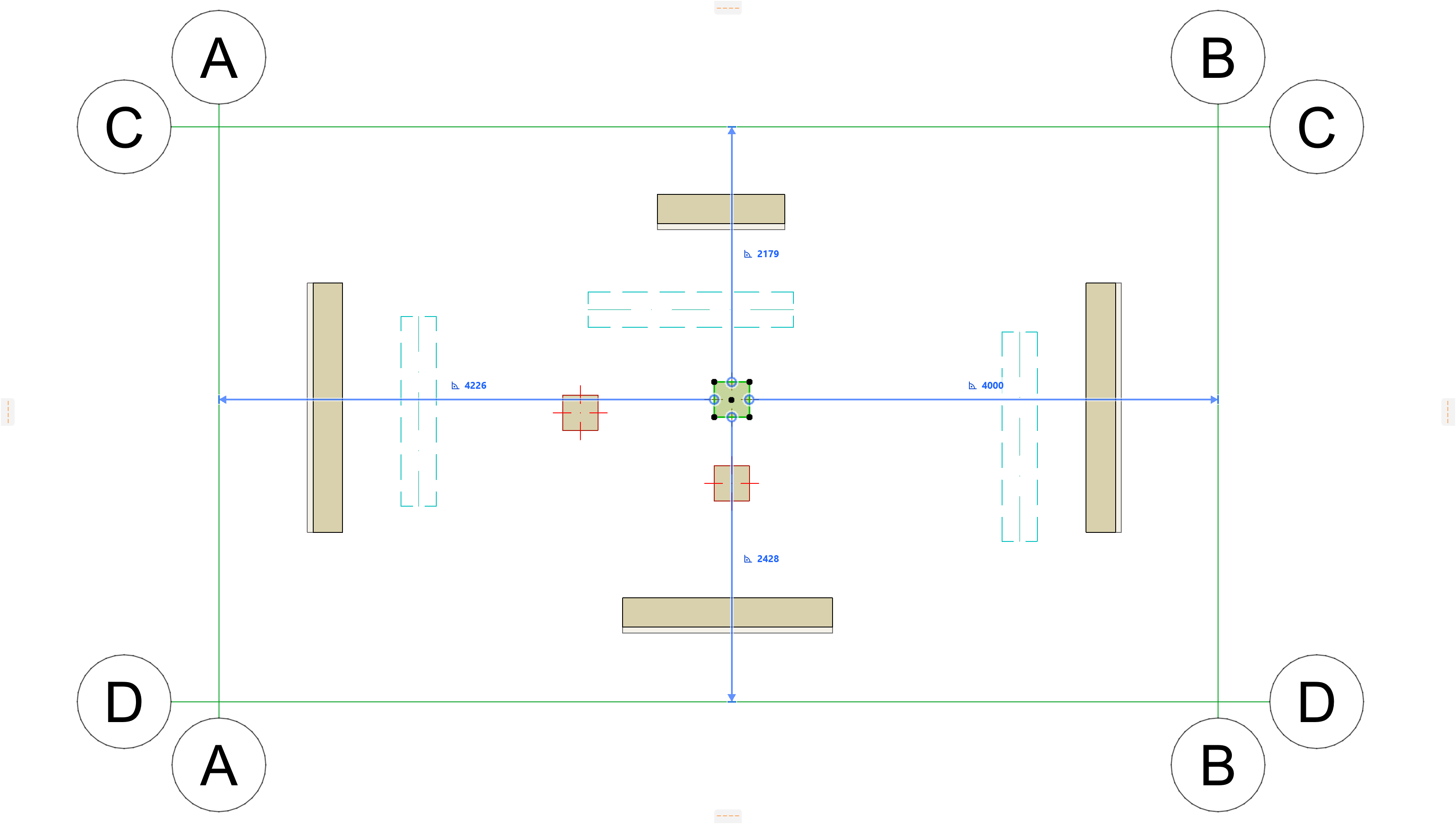
1.Grid lines
2.Walls
3.Beams
4.Columns
Use Distance Guides with selected elements
When you select an element, Distance Guides appear with distance dimensions from the surrounding “context” elements. (Curved elements are not supported.)
1.Select a single element of the following types on the Floor Plan:
•Wall
•Beam
•Column
•Window/Door
•Opening
2.Edit the location of the selected element using the Tracker, taking advantage of feedback from Distance Guides.
See Element Input Using Tracker.
Use Distance Guides for element input
1.Activate one of the following element tools:
•Wall
•Beam
•Column
•Window/Door
•Opening
2.Define cursor location by using the Tracker. You must use the keyboard to enter the Tracker and edit the values.
3.Distance Guides indicate the perpendicular distance from cursor position to the surrounding “context” elements. (Curved elements are not supported.)
Note: The cursor position you define is the start point of the new element’s Reference line/axis.
Column End Cuts and Reference Axis
Relink Distance Guide to another reference edge
For a selected element on the Floor Plan, you can relink the Distance Guide to another edge.
1.Point your cursor at the arrowhead at the end of the Distance Guide line
2.Hover to see the feedback
3.Click the arrowhead to edit it
4.Click on any valid edge (if you were to extend the body of the selected element, any element edge that it would intersect is valid)