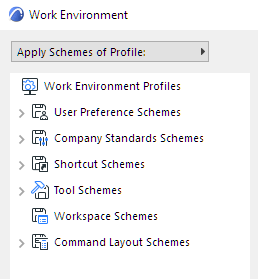
Work Environment settings (Options > Work Environment) are divided into six self-contained schemes. Each scheme is a thematic collection of settings.
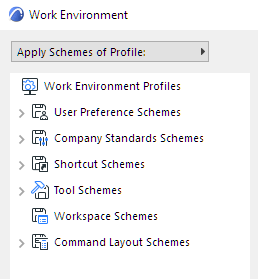
•User Preference Schemes
•Company Standard Schemes
•Shortcut Schemes
•Workspace Schemes
The settings belonging to each scheme are set in the dialog boxes that belong to them. See the description of each dialog box for info on all of these settings.
Exception: Workspace Schemes consist of your workspace configuration.
For more information, see Workspace Schemes.
As soon as you make a change to any Work Environment setting, the scheme name at the top of the settings page changes to Custom:
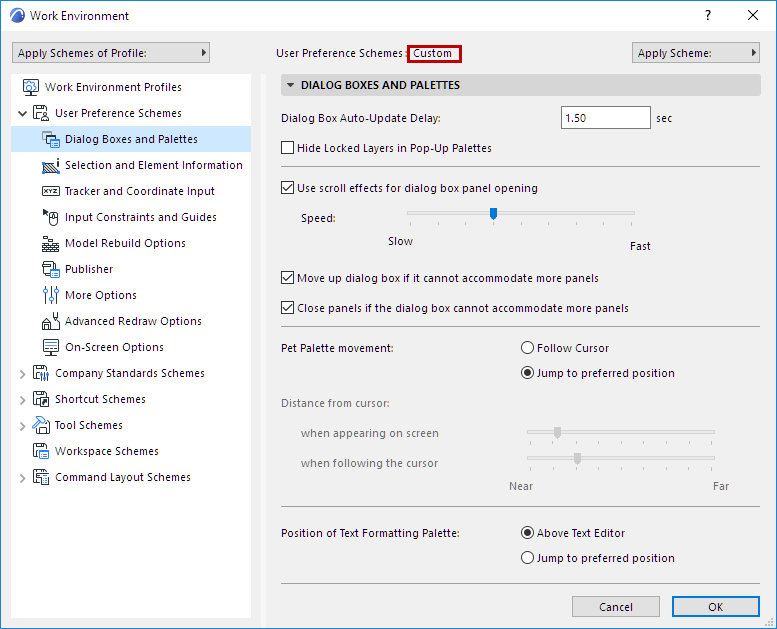
When you finish making changes, press OK to close the dialog box and apply current settings.
The latest Custom settings will remain intact even after you close and restart Archicad.
However, every new settings change redefines the “Custom” scheme according to your latest change. If you want to keep your modifications saved on the long term, it is advisable to store the settings of your Custom scheme in a named scheme, using the Scheme Options dialog box.
Scheme Options Dialog Box
The Scheme Options screen appears in the Work Environment dialog box (Options > Work Environment) if you have selected one of the six scheme sets from the tree structure at the left side of the dialog box. There is one Scheme Options page for each of the six schemes.
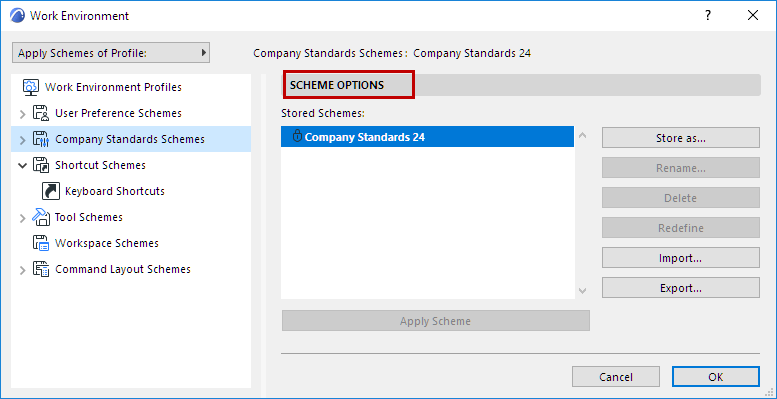
Stored Schemes: This list shows all the Schemes stored for the currently selected Work Environment Profiles. Select the Scheme you wish to apply, rename or delete.
Note: A lock icon next to the scheme name means that the file is read-only; the profile is locked. It is not possible to edit or delete locked schemes.
Store a Scheme
Click Store as to enter a name and save settings of the currently selected Work Environment component into a Scheme. Each scheme must have a unique name.
Apply a Scheme
To apply a stored scheme, do one of the following:
•At the top of any of Work Environment settings pages, choose the desired scheme from the Apply Scheme pop-up:
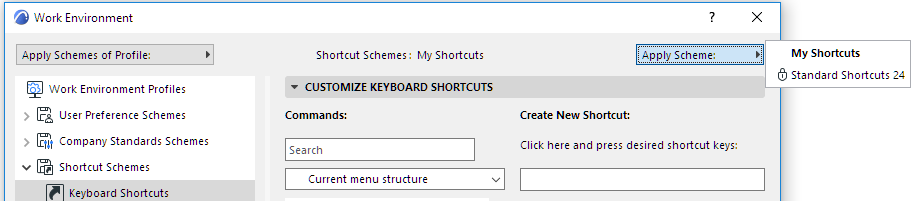
•On the Scheme Options page of Work Environment: choose one of the defined schemes, then either double-click it, or click the Apply Scheme button.
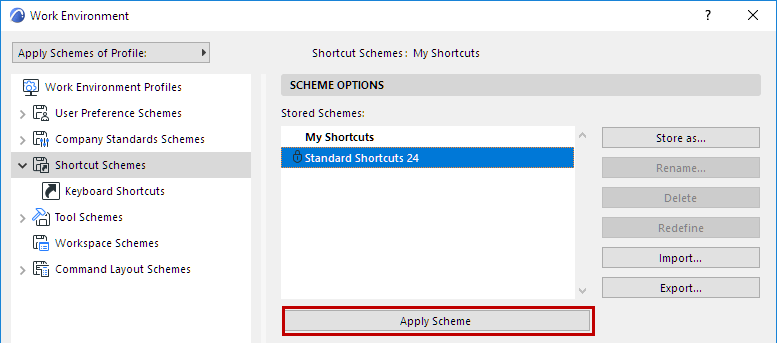
•At the top left of any of the Work Environment settings pages, use the Apply Schemes of Profile pop-up, choose one of the project’s defined profiles, and click it to apply all of its schemes.
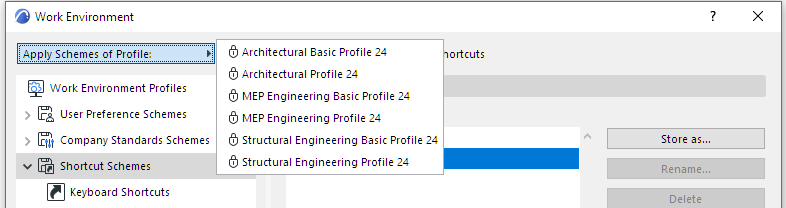
Once you apply the scheme and press OK to close the Work Environment dialog box, your Archicad program will adjust itself to reflect the settings you have stored in that scheme.
Rename: Use the Rename Scheme dialog box to give the selected scheme a new name.
Delete: Click this button to delete selected Scheme and the settings stored in it.
Redefine: To redefine a selected scheme according to current settings, use the Redefine command. In effect, you will replace the stored settings with the latest Custom settings.
To make your schemes available to a network or other users, or to transfer them to another computer, use the Scheme Options page to export and import schemes to/from folders of your choice. Schemes can also be exported/imported as a group, when combined into a Profile.
Note: While you can import/export Work Environment schemes among computers using varying operating systems, this is not recommended, because - due to the differences between Windows and Mac - some of the imported shortcuts, menus and Workspace schemes may not correspond to your system standards.
–When transferring Workspace Schemes from Windows to Mac, the Application Frame will always be enabled
–There is one key difference between Mac and PC menus: the Mac has a customizable Archicad (system) menu. Transferring this menu to Windows will result in a new menu to the left of the File menu. This “no name” menu should be kept and not renamed. If you delete it, another will be created automatically.
You can also set certain schemes as defaults and have users load these defaults during start-up from a predefined server location.
For more information, see the Network Installation for BIM Managers.
Export: Enter a name for the exported scheme, if you want to export it under a different name. Click the Browse button to choose a location for the scheme, then click Export.
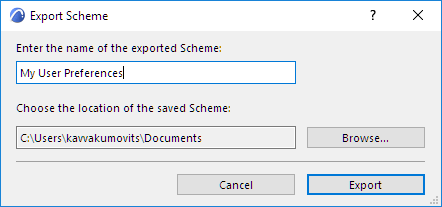
Import: Click Browse and locate the folder you need. (Folders can be located on your hard drive or any network location.) When importing schemes, you must point to the folder that contains the scheme(s), not to the actual scheme file itself.
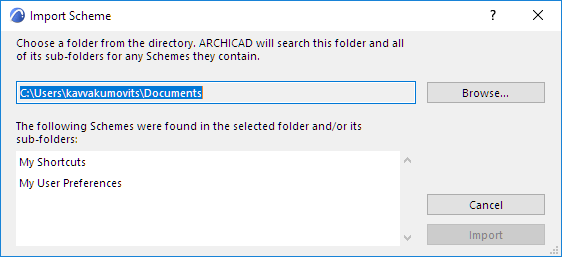
If the folder contains multiple schemes, choose the one you want from the list, then click Import. The browser will list only those schemes that fit the scheme category you are in. (For example, you cannot import a Shortcut scheme into the list of Tool Schemes.)
The imported scheme will be added to the list of stored schemes in your Work Environment dialog box.
Note on Schemes with Identical Names: You can import a scheme that has the same name as a scheme you already have, but Archicad will differentiate between them by displaying the date and time the scheme was created.
These differ from the rest of the Work Environment schemes: the settings they contain are defined not in the Work Environment dialog box; instead, Workspace Schemes settings reflect the way you manually set up your palettes in your workspace.
To customize your Workspace scheme, set up your palettes, toolbars and tab bar manually in the Archicad workspace by doing any or all of the following:
•Show or hide palettes as needed (click its name on or off from Window > Palettes)
•Show or hide toolbars as needed (click its name on or off from Window > Toolbars)
Note: While the show/hide status of a toolbar is saved in a Workspace scheme, its content is defined as part of a Command Layout Scheme.
•Show or hide the Tab Bar, Scrollbar and Quick Options Bar (Window > Show/Hide)
•Change the position and size of a palette by dragging the palettes to a desired position.
•Dock palettes and toolbars as needed
Use the Scheme Options page of Workspace Schemes to manage and apply Workspace Schemes.