
Linear Dimension Tool Settings

Dimension Type
Define how you want to calculate your linear dimension.

•With the Linear method, distances between two adjacent Reference Points are measured and displayed.

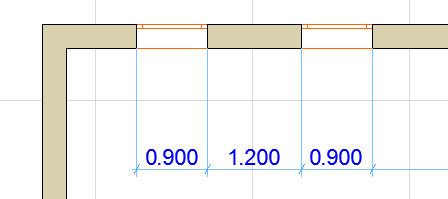
•With the Cumulative method, the first Reference Point is considered the zero point of the dimension chain. All dimension values of the chain will give you the distance between any Reference Point and the zero point.

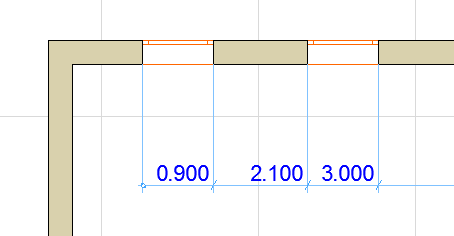
•With the Base-line method, measuring the dimensioning distances is the same as with the Cumulative method, but the zero point is not marked.


•With the fourth icon, you create Elevation Dimensions.

See specific settings at Elevation Dimensions.
Extend Witness Line: Choose whether the witness line should extend past the node.
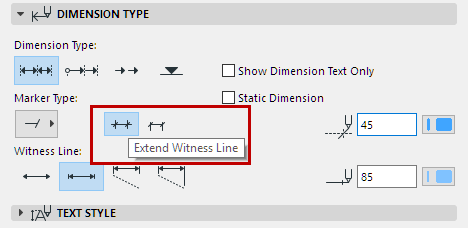
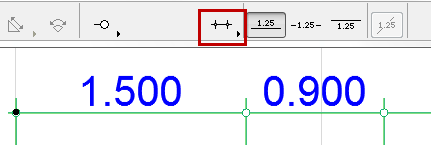
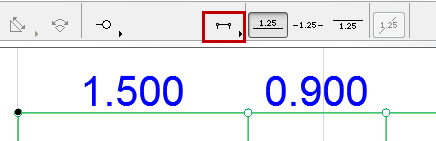
Marker Selection: Choose a Marker type from the pop-up.

•The last arrowhead type results in a double Dimension Line enclosing the values. With this marker, value position settings are not effective.
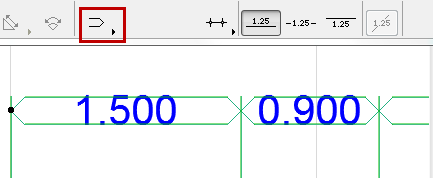
Static Dimension
Enable this checkbox to create static dimensions that are not associated with any of the elements in the Project.
Show Dimension Text Only
Check this box to display the dimension text only, without any lines.
You can display a reference line (on-screen only) for this type of dimension as an aid in editing: turn it on at View > On-Screen View Options > Dimension Reference Lines.
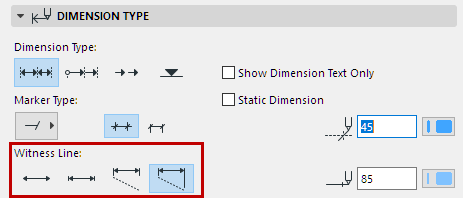
Click an icon to define the Witness Line format. From left:
•None

•Sized height

Note: Set Marker Size in the Marker and Witness Lines Options panel, below.
•Custom height
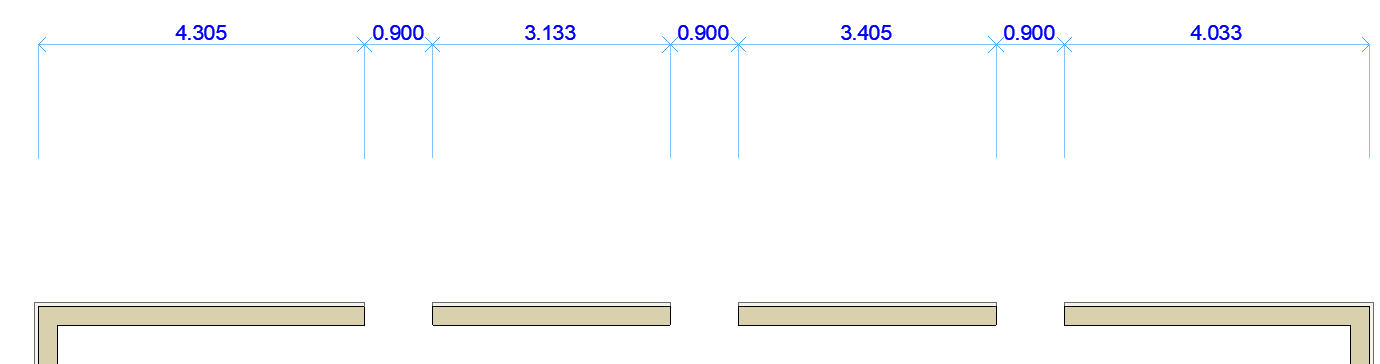
Note: Set length of custom witness lines in the Marker and Witness Lines Options panel, below.
•Dynamic height (associated to the dimensioned element).
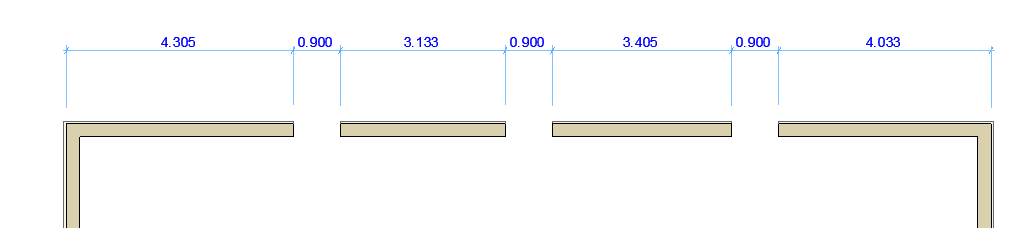
Note: Set the gap between the Witness Line and the dimensioned element in the Marker and Witness Lines Options panel, below.
Pens for Dimension Marker and Line: Choose Pencolors/Penweights for the Dimension Marker and for the Dimension Line.
Dimension Marker and Witness Line Options Panel
These options set the Witness Line options, depending on the type of Witness Line you chose in the Type panel, above. (See Dimension Type Panel.)
Marker Size: Enter the size of the marker here.
Dynamic Witness Line Gap: Enter the element-Witness Line gap value here for the Dynamic Witness Line.
Custom Witness Line Length: Enter the length of the Custom Witness Line here.
The Dimension Details panel contains options for the dimensioning of Windows and Doors and composite Walls.
Note: These controls are in addition to the options available through the Dimension Marker panel of the Door/Window Settings dialog boxes, and works for both smaller and larger sizes for German type reveals.
Display the Height of Openings as well: Check this box if you want the dimension marker to display the opening’s height value along with the width. If you check this box, choose one of the three radio buttons at right to define how to display the Height value:
•Always with Oversize: Include the opening’s vertical oversize, if any, in the Height value.
•Always without Oversize: Do not include any oversize when calculating the displayed Height value.
•Determined by Width: If the dimensioned Width includes an oversize, show Height with its Oversize. If the dimensioned Width does not include an oversize, do not include any oversize in the displayed Height value.
Dimension Components of Composite and Profile Elements
•With the Manual method, click the endpoints of each skin in turn before placing the dimension.
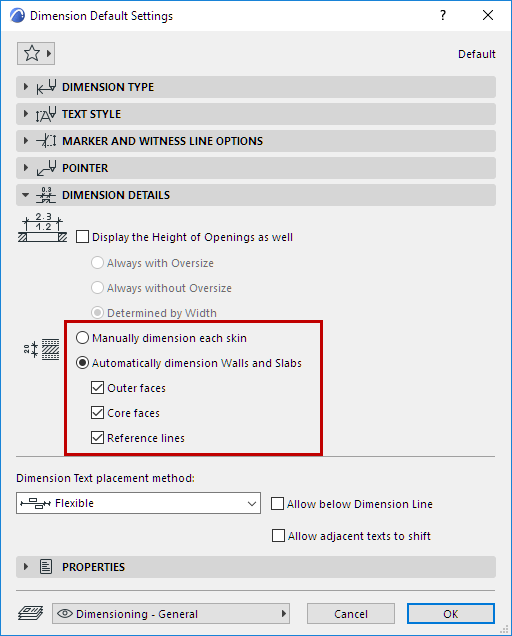
•With the Automatic method, dimension points are placed at the faces and/or reference lines depending on the options checked below (at least one category must be checked)
–Outer faces
–Core faces
–Reference lines
The Automatic method works on Walls on the Floor Plan, and on Walls and Slabs in Section.
See also Dimension Wall or Slab Thickness.
Notes:
•On the Floor Plan, the core(s) of a profile element will be dimensioned along its cut part.
•In Section, the core(s) of a profile element will be dimensioned along its bounding box.
•If you edit the composite or profile structure so that it no longer has a core, the core-only dimension will automatically change to dimension the full thickness of the Wall/Slab.
Dimension Text Placement Method
Use these options to control how Dimension Texts should be adjusted if they become too crowded.
Note: These options are available if the dimension type is set to “linear” (not cumulative, baseline, or elevation). (See Dimension Type Panel.)
•Classic: The algorithm used in older versions of Archicad.
Dimension Texts are placed horizontally and in the middle of the measured segment.
–If there is not enough room, Dimension Texts are shifted sideways so as to be readable. Adjacent Dimension texts also shift sideways.
–If there’s no space to move sideways, they are adjusted vertically upwards, by rows.
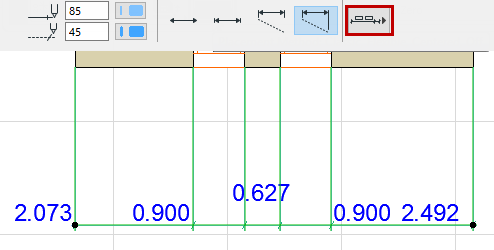
•Flexible (default): This method is more sophisticated than the Classic: it makes automatic adjustments even if a dimension text has been manually moved, or consists of multiple lines.
–Dimension Texts are placed horizontally and in the middle of the measured segment.
–If the space is too narrow, Dimension Texts will shift sideways. (Adjacent texts stay put.)
–If there is not enough space for a sideways shift, texts may be adjusted vertically.
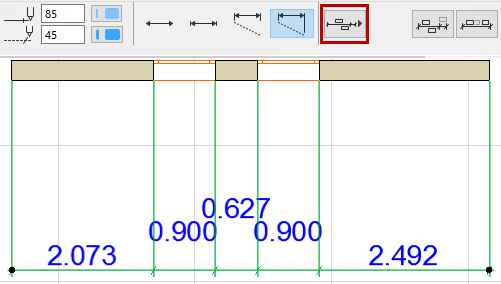
Two additional checkmarks options are available with this method:
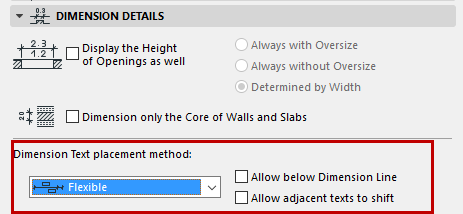
–Allow below dimension line: As part of the adjustment, texts may be displayed below the dimension line as well as above.
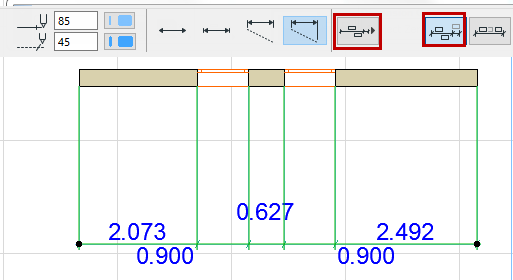
–Allow adjacent texts to shift: When a dimension text is shifted sideways, its adjacent dimension texts may also shift sideways (to the middle of the space remaining) as needed.
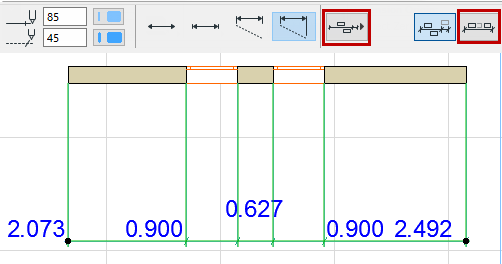
•Centered:
–All dimension texts are placed right in the middle of the measured segment. Nothing is adjusted sideways.
–If there is not enough room, they are adjusted vertically.
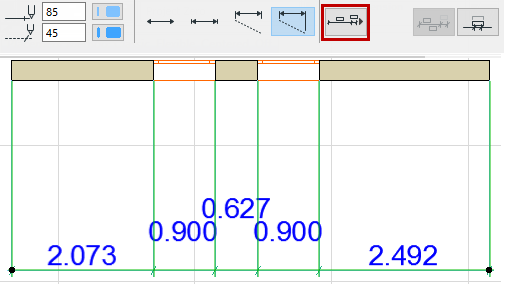

–Allow below dimension line: As part of the adjustment, texts may be displayed below the dimension line as well as above.
–Allow overlap with Markers: Texts may overlap with the dimension markers. (If this is off, then texts will be adjusted vertically to avoid overlap with Markers.)
•Off: No automatic adjustment takes place to enhance readability.
All the texts are simply placed in a row, directly above the dimension line without regard to readability.
