座標値は[座標情報]に表示されます。このボックスはマウスに追随して動き、編集可能なウィンドウタイプで使用できます。
座標情報は、GDLオブジェクト編集時の編集後の長さ、角度、ホットスポット値などの値に関し、動的なフィードバックを提供します。
また、座標情報を使用して、定義された値で要素を入力します。
「座標情報を使用した要素入力」を参照してください。
座標情報を表示
以下のいずれかを実行します。
•標準ツールバーの座標情報の切り替えボタンを有効にします。
![]()
•Nキーのショートカットを使用します。座標情報ボックスがポップアップ表示され、カーソル位置が示されます。
•[オプション]→[作業環境]→[座標情報と座標入力]の[座標情報を表示]チェックボックスをオンにします。ここでは、座標情報の色や内容、動作も設定できます。
一部の座標情報オプションは、ツールバーの座標情報トグルの横にあるポップアップ矢印からアクセスできます。
![]()
新しい要素を配置する場合、座標情報の座標を定義できます。
座標情報を表示した状態で、以下のいずれかの操作を実行します。
•デフォルトパラメータ(太字で表示されるパラメータ)の値の入力を開始します。
注記:この入力方法は、[オプション]→[作業環境]→[座標情報と座標入力]で[座標情報へ直接数値入力を有効]ボックスをオンにした場合に有効です。これは、デフォルト設定です。
•必要な回数だけTabキーを押し、必要な座標情報フィールドを有効にして、目的の数値を入力します。
![]()
•座標情報のフィールドをクリックして有効にし、目的の数値を入力します。
•ショートカット(X、Y、ZまたはD/RまたはAキー)を使用して、対応する座標情報フィールドを有効にし、続いて数値を入力します (例:「X3」、「Y-4」など)。
注記:
–この入力方法は、[オプション]→[作業環境]→[座標情報と座標入力]で[座標ショートカットは座標情報を優先]ボックスをオンにした場合に有効です。これは、デフォルト設定です。
–正の値の場合、数値の前に付ける[+]はオプションです。
–座標値はどの順序でも入力できます。
–座標情報が要約形式で表示されている場合、ショートカットを入力(またはタブをクリック)と非表示パラメータを表示することができます。
その他の座標入力方法については、「座標ボックスパレット」を参照してください。
座標情報値の入力を終了
•チェックマークを付けると値が適用される
•Tabキーで値を適用し、次の座標情報フィールドにジャンプ
•Enterキーで値を適用し、座標情報を終了
•Escキーでキャンセルし、座標情報を終了
要素の入力を終了
Enterキーを押すか、または座標情報のチェックマークのアイコンをクリックします。
座標にスナップガイドを表示する
座標情報の十字線のアイコンをクリックします。編集した要素がその座標値に移動し、スナップガイドが有効な場合は、該当するスナップガイドが表示されます。
詳細は、「スナップガイドを手動でピン止め/配置する」を参照してください。
数式を使用して要素を配置する
|
オペレータ |
|
|
20+ |
追加20 |
|
20- |
減算20 |
|
3* |
3で乗算 |
|
3/ |
3で除算 |
値の後に演算子を入力します。例えば、[x3+]と入力すると、座標情報に表示されているx値に[3]が加算されます。
例:椅子のコピーを2倍の距離で配置します。
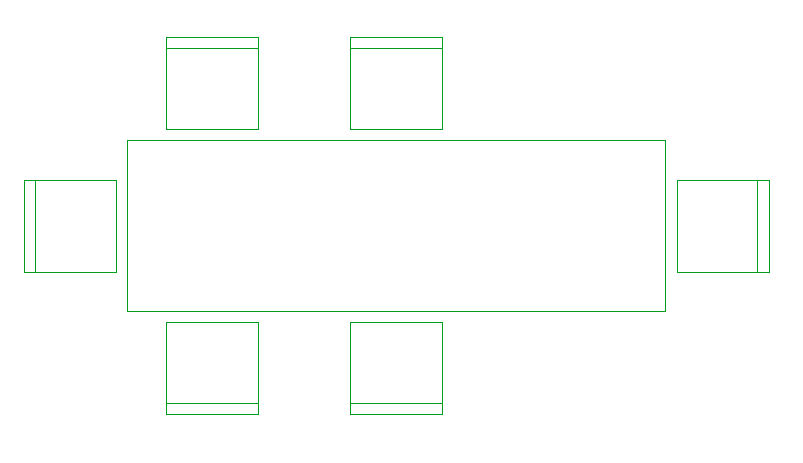
座標情報の[距離]フィールドに2*を入力します。
1.最初の椅子を選択します。
2.[移動を有効化]→[移動コピー]
3.コピーをドラッグして、2つ目の椅子に重ねます。座標情報は、この距離「800」を示しています。
4.座標情報の[距離]フィールドに2*と入力します。
5.Enterキーを押します。椅子のコピーが、最初の2つの椅子の間の距離の2倍の距離に移動されます。
フィート単位を使用するユーザーのための注記
•3が入力された場合、Archicadは単位がフィートであると認識します。「3'6」、「3'6"」、「3-6」は全て3フィート6インチと解釈されます。
•座標情報で除算や減算をするには、それぞれスラッシュまたはマイナスキーを2回押します(1回押すと入力がフィートからインチに切り替わるため)。
座標情報ボックスに表示されるパラメータは、実行中の編集処理のタイプによって異なります。例えば、直線の辺を選択し、ペットパレットから[辺を湾曲]コマンドを選択すると、座標情報ボックスには[円弧半径]パラメータが表示されます。
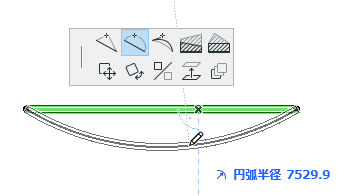
座標情報には、常にそのパラメータのいずれかが太字で表示されます。太字で表示されているパラメータは、デフォルトパラメータです。
座標情報ポップアップメニューの「パラメータタグを表示/隠す」で座標名の表示/非表示を設定します。
XY座標または距離/角度(極性)座標を表示する
入力中に、座標情報はXYまたはDA(距離/角度)座標のペアを表示します。
入力中に切り替えることができます。
•/(スラッシュ文字)キーのショートカットを使用します。
•座標情報のポップアップメニューから「XY座標を優先」または「距離/角度座標を優先」をクリックします。
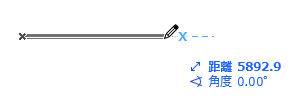
![]()
座標情報を自動展開
このオプションは、座標情報を入力すると(値を入力するか、Tabキーを押す)すぐに全てのパラメータが表示されることを意味します。
これを使用しない場合、追加のパラメータを表示するにはTabキーを押し続ける必要があります。
![]()
[オプション]→[作業環境]→[座標情報と座標入力]で[座標入力方式]チェックボックスを使用すると、特殊座標情報オプションで座標情報の機能をさらにカスタマイズできます。
「座標情報と座標入力」を参照してください。
座標情報の座標原点の値
デフォルトでは、座標情報には相対座標が表示されます。
•相対座標は編集原点から計測されます。
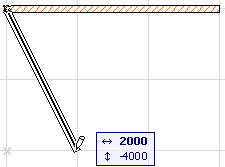
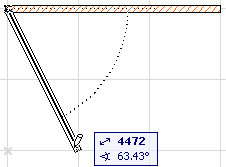
標準ツールバーから[座標情報]メニューを使用して、[座標情報で相対座標]設定をオンまたはオフに切り替えます。
入力時にスナップガイドに合わせてスナップすると、ユーザー原点は自動的に最も近くのスナップ参照点に再配置されます。一時的に青色の「X」が表示され、現在の入力のユーザー原点を示します。

•絶対座標はユーザー原点から計測されます (ユーザー原点をリセットしていない場合、これはプロジェクト原点と同じになります)。[座標情報で相対座標]切り替えボタンをオフにした場合、座標情報には絶対座標が表示されます。
「原点」を参照してください。
絶対座標を使用していることを示すために、原点とカーソルの間には一時的に破線が描かれます。