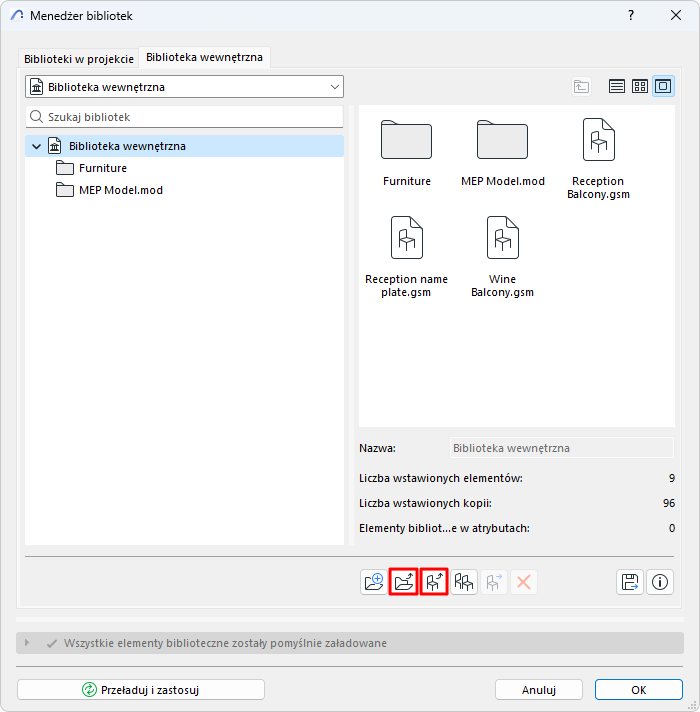
Dodaj obiekty do Wewnętrznej biblioteki
Istnieje kilka możliwości dodania obiektu do Biblioteki wewnętrznej. Zostały one szczegółowo opisane poniżej:
Dodaj obiekt za pomocą Menedżera bibliotek
Załącz wstawione elementy z biblioteki
Dodaj własne obiekty do Biblioteki wewnętrznej
Wczytaj plik obiektu do Biblioteki wewnętrznej
Dodaj bibliotekę do Modułu Hotlink
Dodaj obiekt za pomocą Menedżera bibliotek
Za pomocą Menedżera bibliotek do Biblioteki wewnętrznej można dodać dowolny folder lub plik biblioteczny.
W projekcie indywidualnym:
1.Przejdź do Menedżera bibliotek.
2.Wybierz zakładkę Biblioteka wewnętrzna.
3.W ikonach poleceń kliknij “Dodaj nowy plik” lub "Dodaj nowy folder".
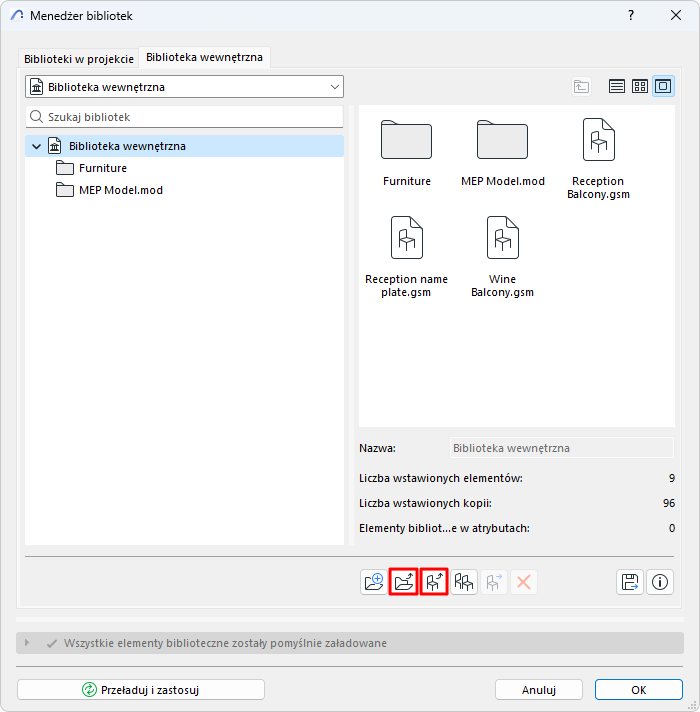
4.Wyszukaj żądany plik lub folder biblioteki, zaznacz go i kliknij Wybierz. (Aby wybrać element z folderu w systemie Windows, kliknij dwukrotnie odpowiedni element w oknie dialogowym przeglądarki katalogów.)
Wybrany plik lub folder biblioteki zostanie teraz wyświetlony wraz z zawartością w Biblioteki wewnętrznej w Menedżerze bibliotek.
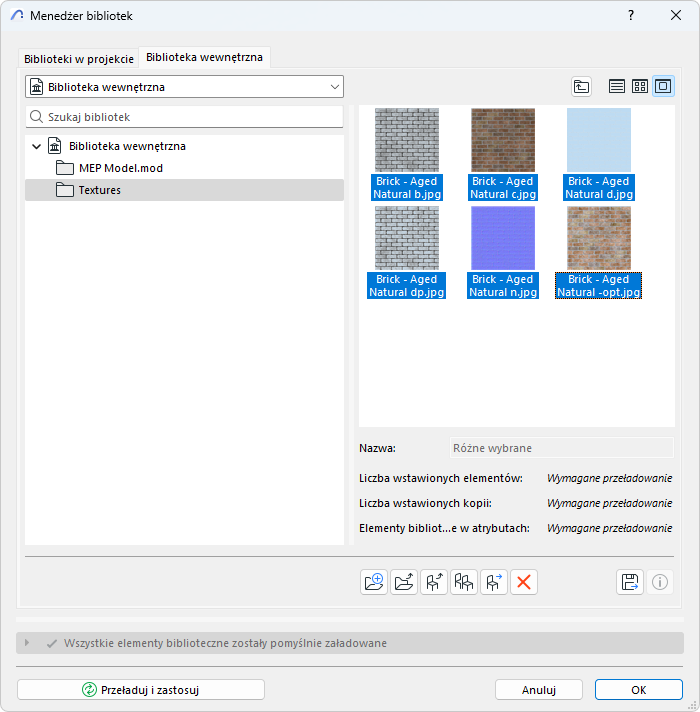
Użyj metody Przeciągnięcia i upuszczenia
Z dowolnego miejsca w komputerze przeciągnij i upuść plik do folderu Wewnętrzne obiekty w Menedżerze bibliotek.
Załącz wstawione elementy z biblioteki
Tej funkcji należy użyć, aby załączyć wszystkie obiekty wstawione z Zewnętrznej biblioteki lub Biblioteki BIMcloud do projektu. Funkcja ta pozwala zapewnić, że wszystkie potrzebne obiekty będą zawsze dostępne w danym projekcie, dzięki temu, że zostały załączone.
Uwaga: Załączanie obiektu spowoduje również automatycznie załadowanie wszelkich wymaganych makr.
Użycie tego polecenia spowoduje usunięcie oryginalnej Zewnętrznej biblioteki lub Biblioteki BIMcloud z projektu.
Ważne: Załączenie biblioteki nie oznacza załączenia całej zawartości biblioteki; spowoduje załączenie tylko tych obiektów, które zostały wstawione do projektu.
Aby dołączyć obiekty wstawione z biblioteki do projektu:
1.Wybierz folder biblioteki z listy Bibliotek w projekcie w Menedżerze bibliotek.
2.Kliknij ikonę Umieść w bibliotece wewnętrznej. (Jeśli nie wstawiono żadnych obiektów z wybranej biblioteki, wyświetli się informacja, że brakuje elementów do dołączenia)
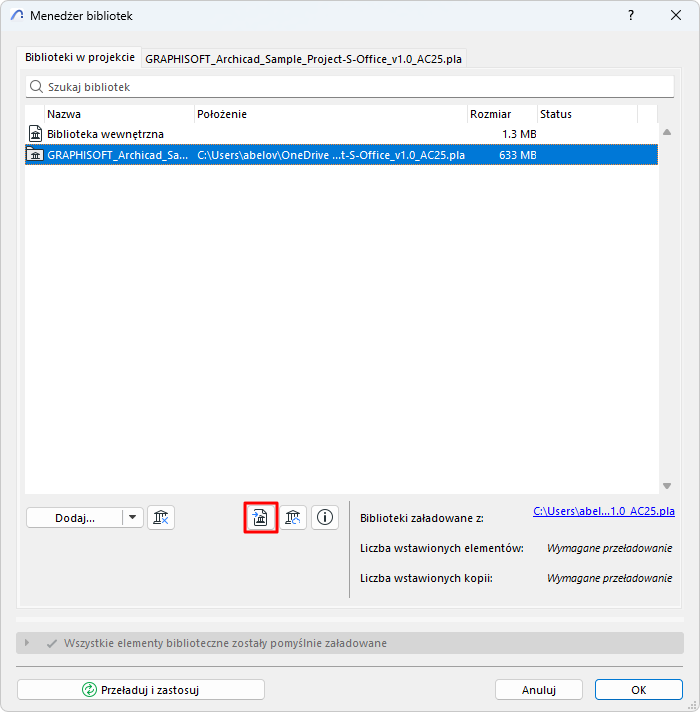
3.Wyświetlone okno dialogowe pokaże dwie opcje związane z procesem załączania:
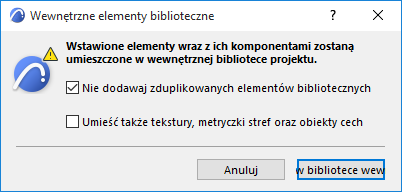
•Nie umieszczaj duplikatów Wybierz tę opcję, aby zapobiec tworzeniu duplikatów podczas załączania obiektów. Wszelkie obiekty, które już istnieją w innych bibliotekach zewnętrznych nie zostaną załączone.
•Umieść także wykończenia, metryczki stref oraz obiekty cech. Zazwyczaj ma to zastosowanie wtedy, kiedy próbujesz załączyć obiekty z biblioteki Archicada. Wykończenia, metryki stref oraz obiekty właściwości to elementy biblioteczne GDL akcesoriów, które zostały wpisane w poszczególne obiekty. Zaznacz to pole, aby umieścić również te elementy.
Uwaga: Zazwyczaj nie trzeba załączać obiektów z biblioteki Archicada; funkcja Optymalizuj jest lepszym sposobem na przyspieszenie pracy bibliotek Archicada.
Zobacz Optymalizuj kilka bibliotek Archicada.
4.Kliknij Umieść w bibliotece wewnętrznej.
Uwagi dla członków Projektu Teamwork
Dołączone zostaną jedynie obiekty zapisane w lokalnej kopii projektu.
Istnieje możliwość, że inni użytkownicy wstawili już obiekty pochodzące z Biblioteki BIMcloud, którą chcesz wstawić. Jeśli inni użytkownicy nie wysłali jeszcze tych zmian do serwera, wstawione obiekty nie zostaną załączone, ponieważ nie są one dostępne dla Twojej lokalnej kopii projektu. Ponieważ jednak folder biblioteki zostanie usunięty podczas procesu załączania, obiekty te zostaną automatycznie wyświetlone jako “Brakujące”
Aby uniknąć takiej sytuacji, zanim dołączysz Bibliotekę BIMcloud do projektu Teamwork, upewnij się, czy wszyscy użytkownicy wysłali swoje zmiany.
Dodaj własne obiekty do Biblioteki wewnętrznej
Obiekty zapisane przy użyciu polecenia Plik > Biblioteki i obiekty > Zapisz zaznaczenie jako domyślnie spowodują zapisanie powstałych plików jako elementów dołączonych.
Zobacz Tworzenie własnych elementów bibliotecznych i komponentów.
Podobnie, większość obiektów tworzonych przez użytkownika (np. za pomocą narzędzi TrussMaker czy RoofMaker) zostanie automatycznie dodana do Biblioteki wewnętrznej projektu.
Wczytaj plik obiektu do Biblioteki wewnętrznej
W Projekcie możliwe jest użycie pojedynczych obiektów, niebędących częścią bibliotek projektowych za pomocą poleceń Wczytaj inny obiekt w odpowiednich oknach dialogowych ustawień narzędzi. Takie obiekty zostaną automatycznie zachowane jako Wewnętrzne obiekty.
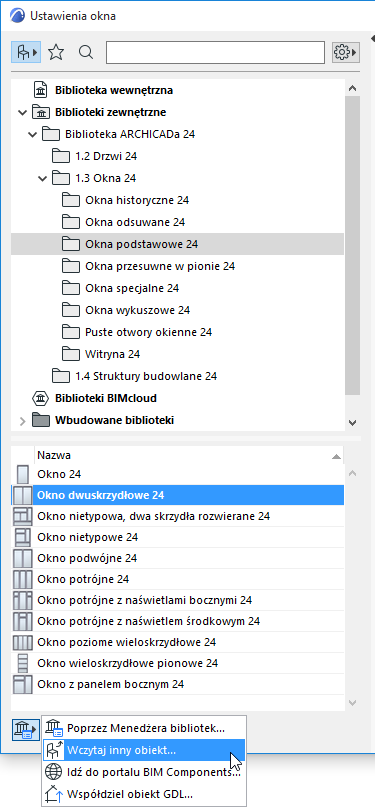
Uwaga: Polecenie Wczytaj inny obiekt jest również dostępne z rozwijanego okna Palety Info w Elementach bibliotecznych.
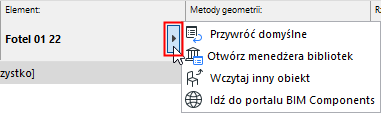
Dodaj bibliotekę do Modułu Hotlink
Wstawienie modułu Hotlink (formaty plików Archicada) spowoduje dodanie całej wewnętrznej biblioteki pliku źródłowego do Twojej wewnętrznej biblioteki pliku głównego. Nowo dodaną Wewnętrzną bibliotekę można zobaczyć w Menedżerze bibliotek, wewnątrz automatycznie otworzonych "Modułów Hotlink" Twojej Wewnętrznej biblioteki.
Zobacz także Elementy biblioteczne w modułach Hotlink.