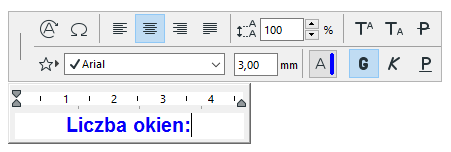
Zapisz elementy 2D jako etykietę
Użyj tej funkcji, aby utworzyć własną etykietę symbolu, składającą się z dowolnej kombinacji symboli lub własnego tekstu, w tym autotekstu.
1.Użyj narzędzia Tekst, aby wstawić pole tekstowe.
2.Wprowadź żądany tekst.
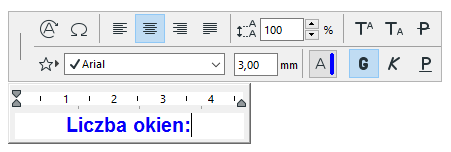
Użyj Autotekstu, aby wyświetlić informacje właściwe dla elementu (np. #LiczbaOkien).
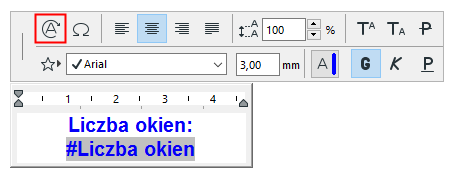
3.Jeśli etykieta powinna mieć obramowanie, użyj narzędzia 2D (np. narzędzia Linia), aby utworzyć dookoła tekstu obramowanie o dowolnym kształcie.

Rady:
–Jeśli etykieta zawiera Autotekst, należy uwzględnić szacowaną wielkość powstałej wartości Autotekstu (np. liczbę cyfr lub oczekiwaną długość tekstu) i odpowiednio narysować obramowanie.
–Warto ustawić wspólny punkt środkowy bloku tekstowego i elementu obramowania, oraz użyć środkowego punktu kotwiczenia bloku tekstowego.
4.Zaznacz wszystkie elementy 2D.
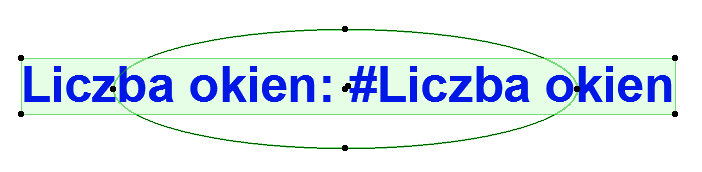
5.Użyj menu Plik > Biblioteki i obiekty > Zachowaj zaznaczenie jako i wybierz Etykieta .
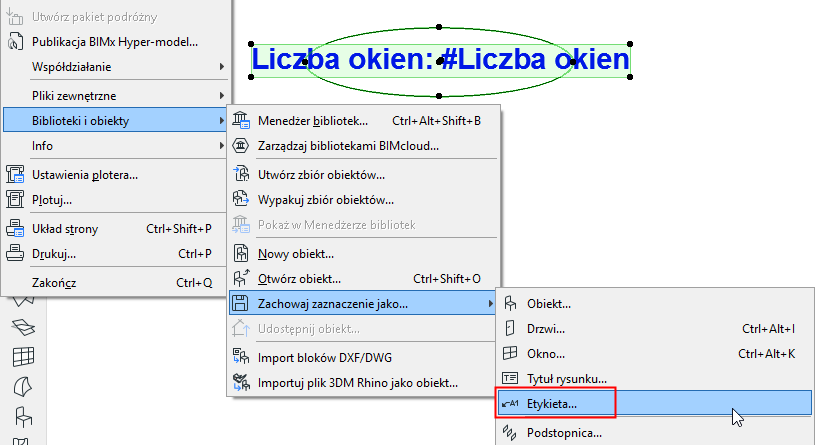
6.W oknie dialogowym Zapisz etykietę należy wprowadzić nazwę i wybrać lokalizację folderu dla obiektu:
–Biblioteka wewnętrzna (wybór domyślny. Zaleca się zapisywanie dostosowanych obiektów, właściwych dla danego projektu, w Bibliotece wewnętrznej.)
–Biblioteka na BIMcloudzie, która została dodana do projektu
Uwaga: W trybie Teamwork, przed zapisaniem elementu w folderze biblioteki BIMcloud, należy zarezerwować ten folder.
–Zewnętrzna biblioteka
Możesz również kliknąć opcję Nowy folder, aby utworzyć nowy folder w obrębie wybranego folderu biblioteki.
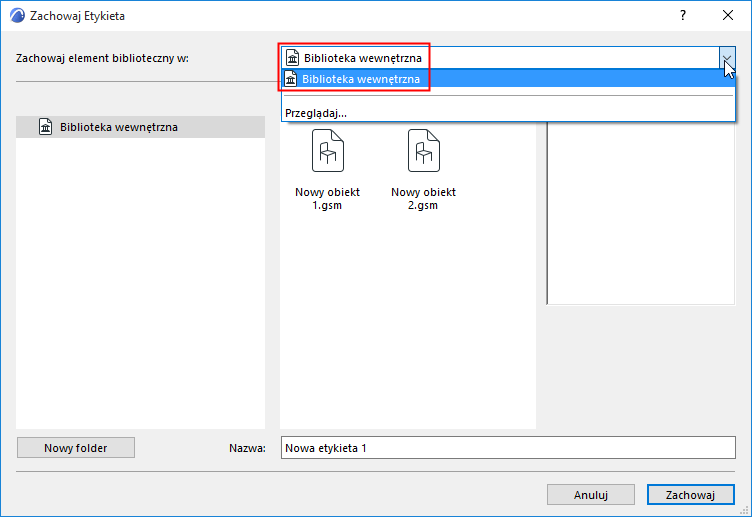
7.Wyświetlone zostanie okno dialogowe Zmień podstawowe parametry etykiety. W tym miejscu można zdefiniować nowe wypełnienia i pióra etykiety. Po wstawieniu etykiety, można dalej dostosować te atrybuty w Ustawieniach etykiety.
Aby dodać informacje do nowej etykiety (na przykład słowa kluczowe ułatwiające wyszukiwanie), kliknij opcję Szczegóły korekty, znajdującą się w dolnym lewym rogu okna.
8.Kliknij OK, aby zamknąć okno.
9.Wstaw nową etykietę. Jeśli jest powiązana z elementem, informacje Autotekstu zostaną odpowiednio wyświetlone.
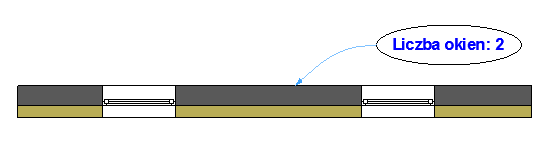
Przykład: Stała etykieta symboliczna szyby
W tym przykładzie, etykieta własna składa się z prostej linii, która oznacza stałą szybę. Etykieta nie posiada obramowania.
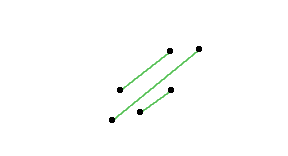
Ma ona zastosowanie dla wszystkich paneli ze stałą szybą w Przegrodzie strukturalnej (użyj menu Dokument > Adnotacja > Nadaj etykiety komponentom zaznaczonych elementów).
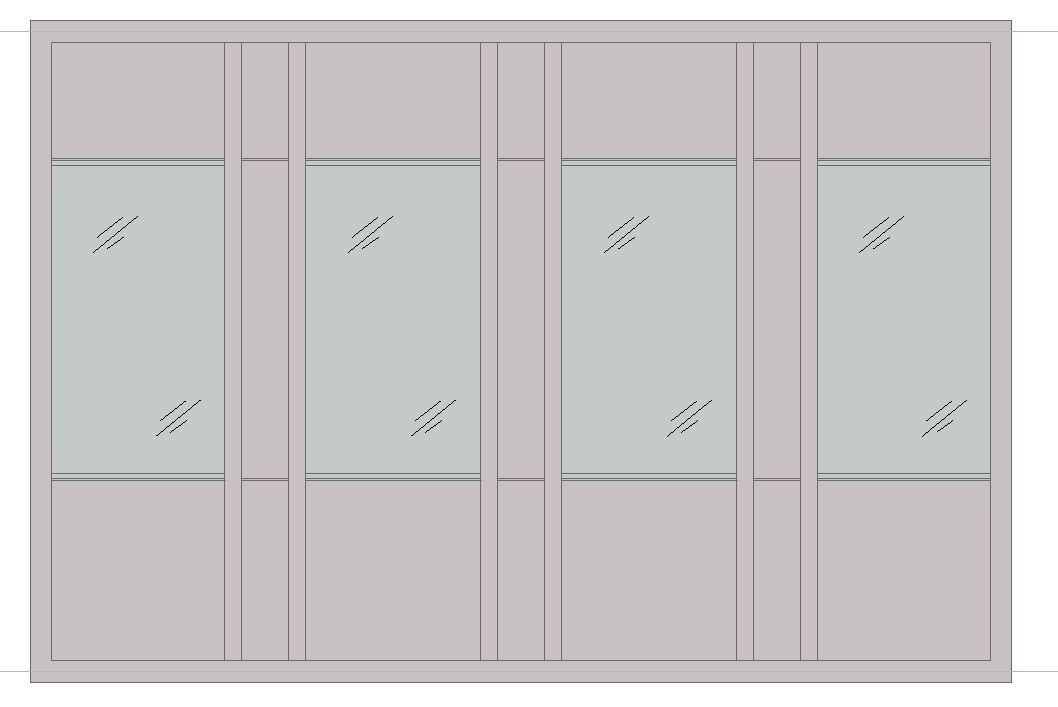
Zobacz także Nadawanie etykiet Przegrodom strukturalnym.