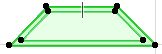
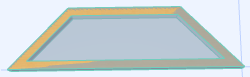
Zapisywanie własnych drzwi i okien
Za pomocą tej metody można zapisać drzwi lub okno w kształcie utworzonym przez użytkownika.
W przypadku prostokątów, zobacz Zapisywanie Prostokątnych drzwi i okien z elementów 3D modelu.
Podczas tego procesu należy utworzyć
1.własny kształt, który będzie sam służył jako drzwi/okno oraz
2.inny kształt, który będzie służył jako otwór lub wnęka, w której wstawione zostaną drzwi/okna.
Kształt otworu jest określany dowolnie narysowanym stropem lub dachem, któremu następnie przypisany zostanie numer ID Wallwhole lub Wallniche. Stropy i dachy o takich ID wyświetlane będą jako otwór lub wnęka w ścianie. Wallhole oraz Wallniche są poleceniami GDL używanymi do tworzenia otworów lub wnęk w ścianie.
Aby zapisać drzwi lub okno w kształcie stworzonym przez użytkownika, należy wykonać następujące czynności:
1.Narysuj model 3D drzwi lub okna o dowolnym kształcie jak we wcześniejszym przykładzie.
Zobacz Zapisywanie Prostokątnych drzwi i okien z elementów 3D modelu.
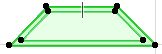
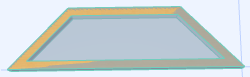
2.Używając narzędzia Strop lub Dach, utwórz inny element, którego obrys pasuje do zewnętrznego obrysu żądanego otworu lub wnęki ściany.

3.Zaznacz ten strop/dach i otwórz jego okno dialogowe Ustawień.
4.Otwórz panel Klasyfikacja i właściwości i w polu ID wpisz Wallhole, jeżeli w ścianie ma powstać otwór, lub Wallniche jeżeli chcesz, aby w ścianie powstała wnęka.
Uwaga: Element typu Otwór w ścianie (wallhole) - niezależnie od jego grubości - zawsze przetnie ścianę, w którą zostanie wstawiony. Element typu Wnęka w ścianie (wallniche) jednak przetnie ścianę na tyle na ile pozwala jej grubość określona w Ustawieniach Stropu/Dachu. Jeśli tworzysz wnękę, pamiętaj aby ustawić grubość elementu na określoną wartość.
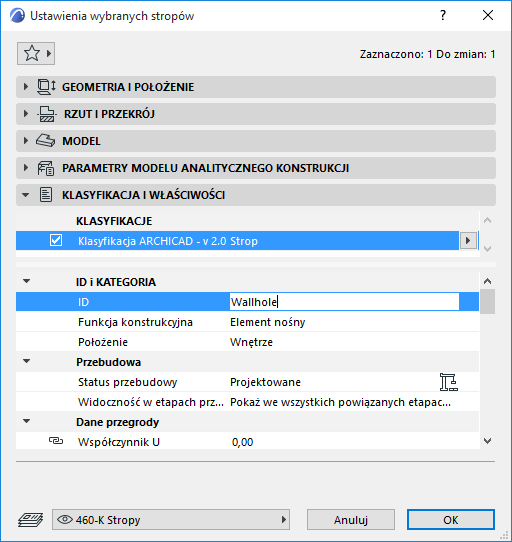
5.Przenieś otwór lub wnękę (wallhole lub wallniche) do elementów własnego okna.
6.Zaznacz wszystkie elementy, które składają się na drzwi/okno użytkownika: tzn. element(y) drzwi/okna plus element otworu/wnęki.
7.Zapisz zaznaczenie wybierając polecenie Plik > Biblioteki i Obiekty > Zapisz zaznaczenie jako i wybierz Okno lub Drzwi.
8.Określ, która orientacje płaszczyzny ściany (elewacji), według której będzie wstawiane okno: może to być bieżąca płaszczyzna edycji bądź płaszczyzna pozioma. (To ustawienie jest istotne szczególnie przy zachowywaniu edytowanego kształtu, który został utworzony na podstawie drzwi i z tego powodu nie jest ustawiony w płaszczyźnie poziomej.)
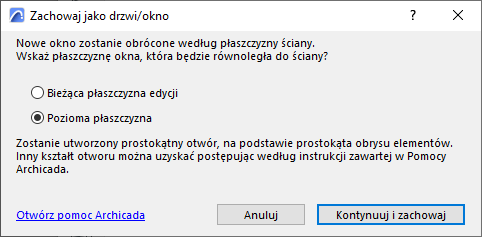
9.W wyświetlonym oknie dialogowym Zachowaj drzwi (lub Zachowaj okno) wprowadź nazwę i wybierz żądaną lokalizację folderu tego obiektu:
–Do Biblioteki wewnętrznej (wybór domyślny. Zaleca się zapisywanie dostosowanych obiektów, właściwych dla danego projektu, w Bibliotece wewnętrznej.)
–do biblioteki na BIMcloudzie, która została dodana do projektu
–wyszukaj bibliotekę zewnętrzną
Kliknij Nowy folder, aby utworzyć nowy folder w obrębie wybranego folderu biblioteki.
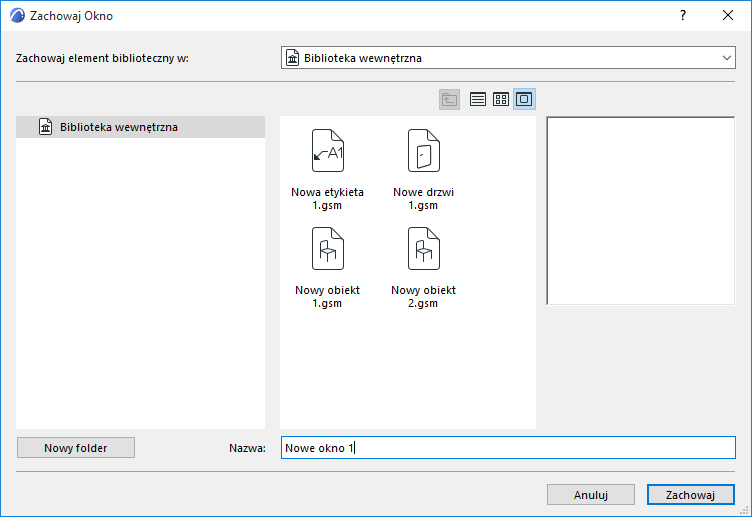
10.Kliknij Zachowaj.
11.Wyświetlone zostanie okno dialogowe Zmień podstawowe parametry obiektu. Tutaj można wskazać domyślne Wykończenia, Wypełnienia oraz Pióra dla nowego elementu bibliotecznego.
Uwaga: Po wstawieniu elementu bibliotecznego można jeszcze dostosować te atrybuty w Ustawieniach obiektu.
Aby wzbogacić zestaw informacji zawarty w obiekcie (np. o słowa kluczowe ułatwiające jego wyszukiwanie), kliknij przycisk Zmień szczegóły znajdujący się u dołu po lewej stronie okna.
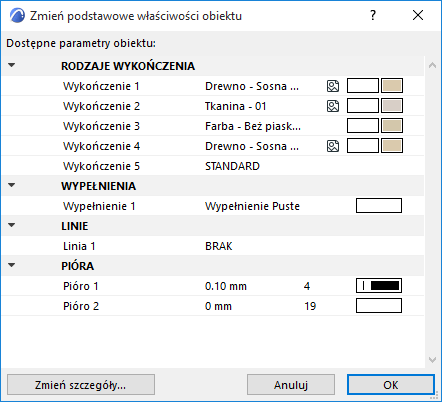
12.Kliknij OK.
13.Wstaw nowoutworzone okno lub drzwi do projektu za pomocą narzędzia okno/drzwi. Zwróć uwagę, że utworzony obiekt może być rozciągany, jeśli jednak modyfikacja taka nie jest oparta o parametry określone w skrypcie, obiekt będzie dodatkowo zniekształcony.
Możesz łączyć wiele stropów i dachów aby tworzyć skomplikowane otwory lub wnęki. Wykorzystując dachy zamiast stropów możesz definiować wnęki o nieprostopadłych kątach krawędzi.
Informacje na temat edycji powstałego elementu biblioteki GDL, zobacz Edycja własnych elementów bibliotecznych i komponentów.