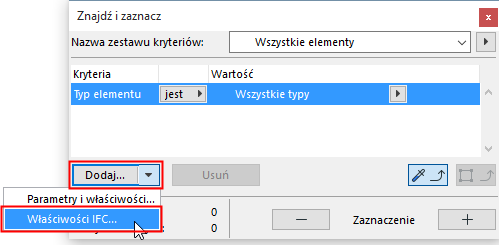
Określ kryteria elementu, używając danych IFC
Kryteria elementu mogą zawierać dane IFC w następujących funkcjach:
•Znajdź i zaznacz
•Rezerwuj elementy według kryteriów (projekty Teamwork)
•Schemat zestawienia interaktywnego - zestaw dane IFC przypisane do elementów bieżącego projektu
W tych oknach dialogowych:
1.Podczas definiowania kryteriów elementu wybierz “Właściwości IFC” z listy rozwijanej “Dodaj”.
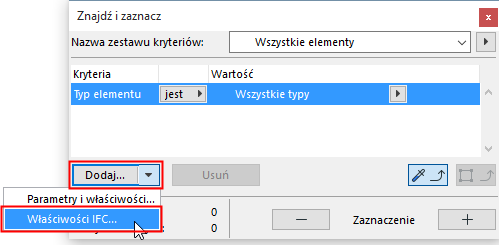
2.Pojawi się okno dialogowe Wybierz właściwości IFC.
Wszystkie dane IFC dodane do elementów projektu będą tutaj wymienione.
Można zawęzić wyświetlone dane:
–Uwzględnij właściwości IFC z Aktywnego translatora (w przeciwieństwie do aktualnie używanych w projekcie). Przykładowo, możesz chcieć zdefiniować zestaw kryteriów Znajdź i zaznacz (np. Odporność ogniowa), który jeszcze nie istnieje w projekcie,
–Odnaleźć tylko dane IFC dla danego Typu IFC i/lub
–Wyszukać dane IFC poprzez wprowadzenie dowolnego ciągu tekstowego w polu “Filtr”.
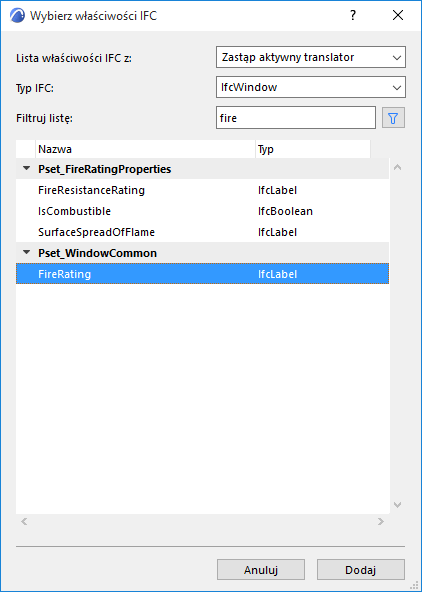
3.Wybierz element danych IFC jako kryterium elementu. Kliknij Dodaj.
–Możliwe jest zaznaczenie kilku pozycji
–Jeśli zaznaczyć na liście Zestaw właściwości, wtedy wszystkie właściwości tam zawarte zostaną dodane do kryteriów.
–Jeśli zaznaczysz folder Atrybuty lub Klasy odniesienia, to wszystkie elementy zawarte w tym folderze zostaną dodane do kryteriów
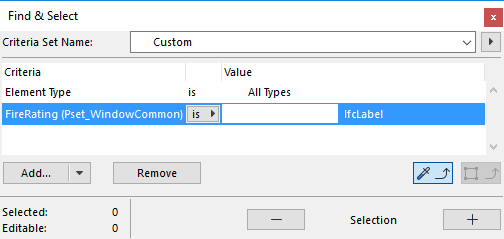
4.Określ operatorów i wartości dla kryteriów, zgodnie z ich typem (etykieta, liczba całkowita, wartość logiczna itp.)
Uwaga: W opcji Znajdź i zaznacz: Uzyskaj wartości dla kryteriów danych IFC z modelu poprzez zastosowanie narzędzi Pobierz parametry oraz Kopiuj parametry do elementu właściciela tego samego typu danych IFC.
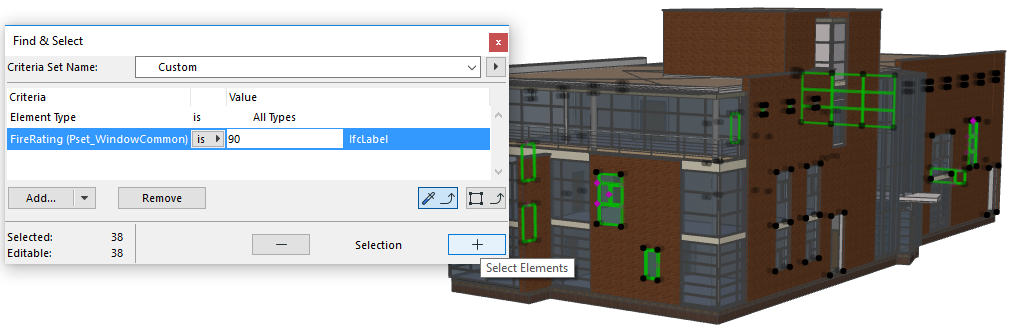
Zastosowanie właściwości IFC w schematach IES
•Jeśli zaznaczysz na liście Zestaw właściwości, wszystkie zawarte tam właściwości zostaną dodane jako pola.
•Jeśli wybierzesz “Przypisanie IFC” jako parametr Pola Zestawienia, w tabeli zestawione zostaną (w postaci nieedytowalnej) wszystkie Przypisania IFC (ich nazwana odnoga), do których należy element. Jeśli element posiada kilka przypisań, wszystkie znajdą się w zestawieniu, oddzielone znakiem “;”.
•Jeśli chcesz pokazać dane “Typu produktu IFC” w tabeli, tabela Zestawienia wygeneruje dwie kolumny: “Typ produktu IFC - Typ” (np. ‘IfcWallType’) oraz “Typ produktu IFC - Nazwa” (atrybut nazwy typu produktu IFC).
Użyj typów danych IFC jako kryteriów elementu
Z poziomu kryteriów lub interfejsu do wyboru pola (np. z okna dialogowego Znajdź i zaznacz):
1.Kliknij przycisk Dodaj.
2.Z wyświetlonej listy właściwości wybierz Typ danych IFC:

–IFC ID Archicada (atrybut Globalid IFC automatycznie przypisany jest przez Archicada do każdego elementu)
–Zewnętrzne IFC ID (atrybut Globalne ID IFC automatycznie przypisywany jest do każdego elementu podczas importu IFC)
–IFC Zależność, np. IFC Grupa.
–Typ IFC (zobacz poniżej)
–IFC Typ Produktu, np. IfcColumnType.
3.Dla Typu IFC: Lista kryteriów jest podzielona pomiędzy wszystkimi typami dostępnymi w projekcie (powyżej linii) oraz wszystkimi typami, jakie mogą być wyświetlone i modelowane w Archicadzie (poniżej linii).

Zestawienia Typów IFC obejmują również tzw. element-matkę (są to zbiorowe obiekty znajdujące się powyżej innych elementów w hierarchii obiektów IFC), na przykład IfcBuildingElement.
Poniższe rysunki pokazują przykłady zastosowań funkcji Znajdź i zaznacz, przy użyciu danych IFC jako kryteriów:
1.Znajdź wszystkie elementy należące do dowolnego Przypisania.
2.Znajdź wszystkie elementy z danego Systemu IFC.
3.Znajdź wszystkie Strefy IFC, które nie zostały jeszcze pogrupowane w Strefie IFC.
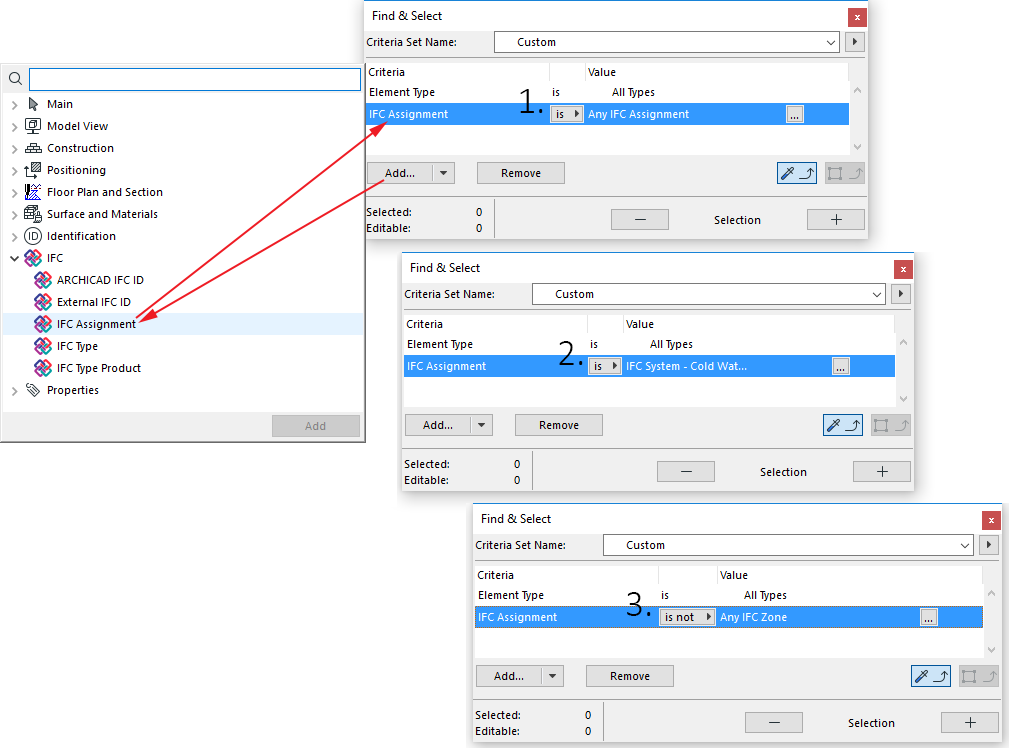
Uwaga: W opcji Znajdź i zaznacz: Funkcja “Pobierz parametry” nie obowiązuje dla kryteriów Przypisania IFC i Typu produktu IFC.