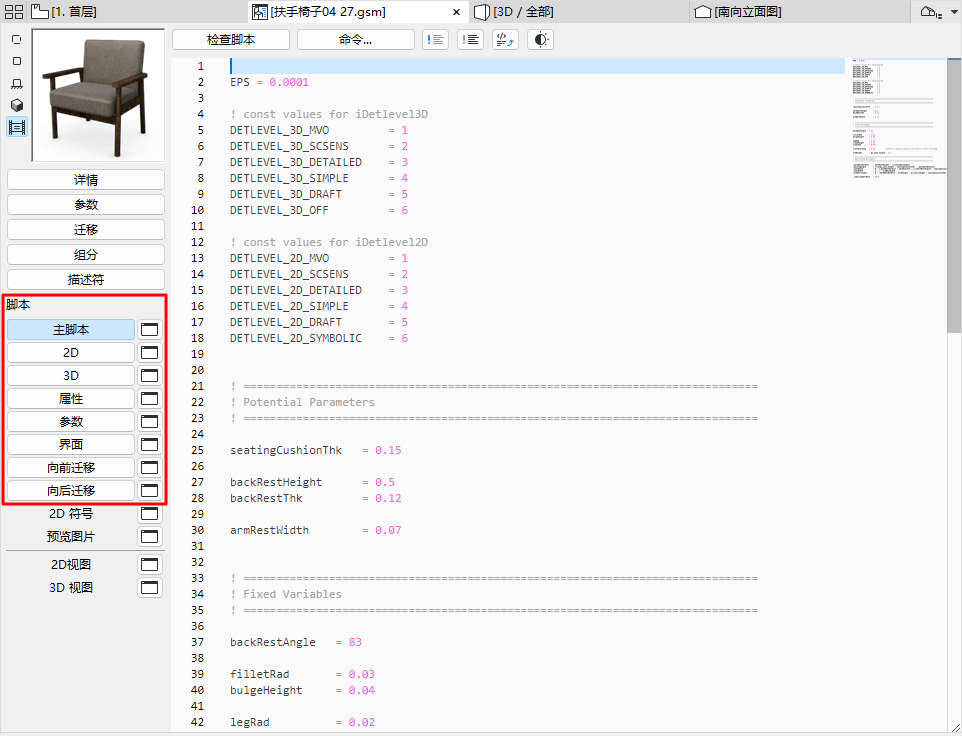
使用GDL对象编辑器的脚本窗口来编辑对象脚本。
•如果单击脚本名称(例如主脚本),您可以直接在GDL编辑器窗口中进行编辑。
•如果您点击了靠近脚本名称的窗口图标,将打开一个单独的脚本窗口。
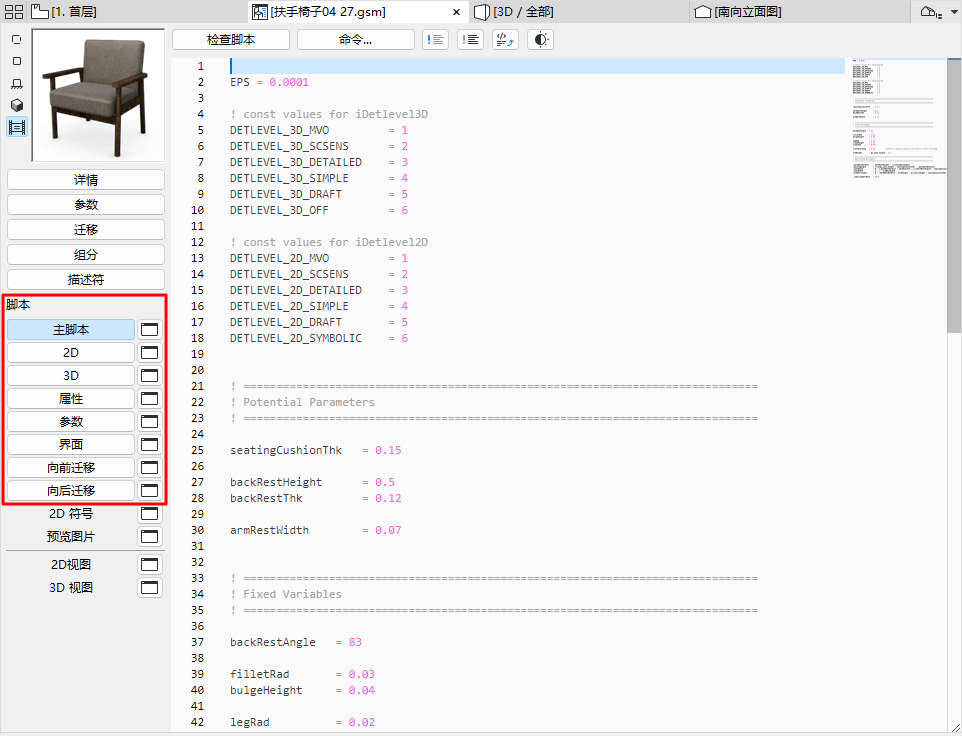
•每当其它任何脚本被执行的时候,主脚本都要被执行。这个脚本的主要好处是您可以全局定义变量或操作,或者在执行其它脚本之前访问外部数据。
•在2D脚本窗口中,您可以使用GDL中二维空间可用的变换和元素,创建一个参数化2D 符号。这个脚本将被用于生成对象的2D完全视图。
•在3D脚本窗口中,您可以找到并编辑GDL 对象的3D 描述。脚本将被用于生成对象的3D视图。
•使用属性脚本,并使用对象的变量和相关GDL 命令和表达,您可以将描述和技术数据加入到对象中去。组分数量(重量、价格、涂料,等等)可以依据属性脚本中的表达法进行计算,并被包括在列表中。要使用自定义属性脚本作为元素设置对话框内的默认,点击屏幕顶端的设置为默认值按钮。
注意:当存在一个定义好的属性脚本时,即使您之前在有关的对话框部分中创建了组分和描述符,列表命令也将使用这个脚本。
•使用参数脚本,您可以定义可用作一个给定参数的值的选项。比如,您可以将一个桌面的表面选择限制为木制表面,或者通过名称定义一个给定门的不同面板样式。
•界面脚本允许您为您的GDL 对象定义一个自定义用户界面,并在其中包括附加参数的图解释。如果存在一个界面脚本,那么给定图库部件的设置对话框将包括一个自定义设置面板。要使用自定义界面脚本作为元素设置对话框内的默认,点击屏幕顶端的设置为默认值按钮。
•向前/向后移动脚本:点击向前移动或向后移动按钮来明确如何将旧实例的参数移动到当前打开的元素中(或向后移动到旧元素中)。
自动完成
在您输入时,使用建议的自动完成(包含所有的GDL命令和参数)可以让您的工作更加轻松。
在所有脚本窗口的上面,有以下常用的功能:
注意:其中一些命令也可以从Archicad 编辑菜单中获得(脚本窗口处于活动状态的情况下)。
检查脚本
检查活动窗口中的GDL脚本语法。如要检查当前图库部件的所有脚本,请在主脚本窗口中使用此命令。
命令
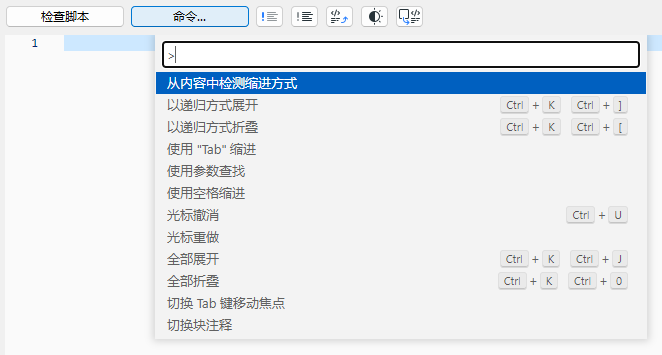
点击进入常用的脚本编辑命令,包括:
•代码折叠:该功能允许您折叠和展开代码段,让浏览大文件变得更加轻松。
•多个光标:该功能允许您在代码的不同部分放置多个光标,以便同时编辑多行代码。
•查找和替换
评论/取消评论

将选定的行转化为注释,反之亦然。
在另一个脚本窗口中打开宏
在脚本窗口中,选择宏文本(以"call"开头),然后点击打开对象。

这样就可以打开宏脚本进行编辑。
如果没有选择任何内容,该命令将打开“打开对象”对话框。
暗模式
切换暗模式开启/关闭。
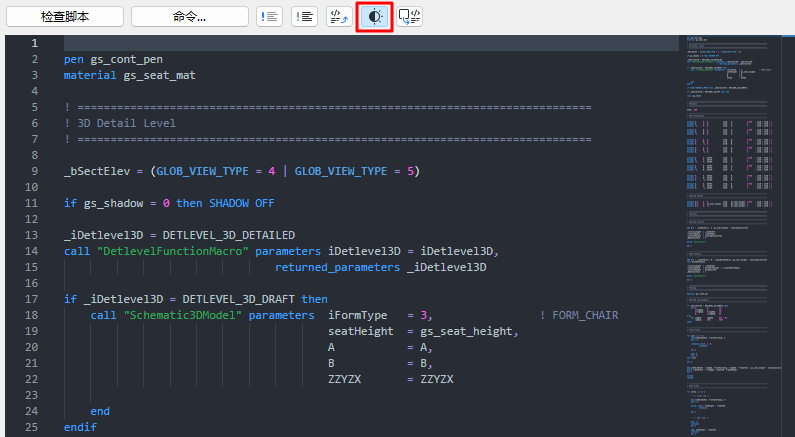
根据平面图选择,生成脚本

在2D或3D GDL脚本窗口中使用此功能。
在平面图窗口中选择一个元素。
返回到GDL编辑器窗口(2D或3D脚本窗口),然后点击“生成2D-3D脚本”的命令。
界面脚本窗口

•预览 - 查看您正在创建的界面的预览。
•层次页面-打开层次页面结构。
•设置为默认值 - 使用当前的界面设置作为默认值。