
Bekleidung von Tritt- und Setzstufe
Wählen Sie von den Treppen-Einstellungen aus Bekleidung in der Baumstruktur aus, um diese Seite zu öffnen.
Markieren Sie Bekleidung, um der Tritt- oder Setzstufe-Bekleidungen hinzuzufügen.
Klicken Sie unten auf die gewünschten Komponenten:
•Treppenlauf-Bekleidung: Anwenden auf Trittstufe, Setzstufe oder beide
•Podest-Bekleidung: Anwenden auf Trittstufe, Setzstufe oder beide

Die ausgewählten Komponenten erscheinen in der Baumstruktur: eine separate Einstellungsseite für alle Bekleidungen von Trittstufen/Setzstufen an Podesten/Treppenläufen.
Einheitliche Bekleidung an Lauf und Podest
Markieren Sie diese Option, um die gleichen Bekleidungs-Einstellungen für alle Trittstufen und Setzstufen an Treppenläufen und Podesten zu verwenden. Die Anzahl der Einstellungsseiten wird damit verringert.

Tritt- und Setzstufen-Einstellungen
Wählen Sie auf den Trittstufen- und Setzstufen-Einstellungsseiten nach Bedarf eine GDL-Komponente im Popup aus, die als Bekleidung dienen soll:

Wählen Sie eine Komponente als Trittstufen-Bekleidung

Wählen Sie eine Komponente als Setzstufen-Bekleidung
Setzstufe auf Trittstufe: Markieren Sie diese Option, um die Setzstufe oben auf der Trittstufe zu platzieren. (Wenn diese Option nicht markiert ist, erstreckt sich die Setzstufe bis zur unteren Ebene der Trittstufe - siehe Grafik.)
Trittstufe und Setzstufe: Komponenten-Einstellungen
Verwenden Sie das Paneel Komponenteneinstellung zum Angeben von Form und Erscheinungsbild der ausgewählten Oberfläche. Die Einstellungen variieren je nach ausgewählter Komponente:

Trittstufenprofil und Baustoffe auswählen

Separates Zubehör Trittstufenprofil auswählen
Individuelle Tritt- oder Setzstufen bearbeiten
Verwenden Sie den Bearbeitungsmodus zum Bearbeiten einzelner Tritt- oder Setzstufen-Komponenten. Sie müssen Tritt- und Setzstufen separat bearbeiten.
Bearbeiten Sie beispielsweise die Form bestimmter Tritt- oder Setzstufen einer Treppe mit integriertem Schrank.

1.Wählen Sie eine Treppe aus und rufen Sie den Bearbeitungsmodus auf. (Siehe Bearbeitungsmodus aufrufen.) Verwenden Sie hier die schematische Ansicht.
2.Wählen Sie jede Trittstufe einzeln aus. Verwenden Sie die vertrauten Befehle aus der Pet-Palette zum Bearbeiten.


3.Wechseln Sie in das 3D-Fenster: Beachten Sie, dass Sie sich noch immer im Bearbeitungsmodus befinden.
4.Setzen Sie die Bearbeitung der Treppenkomponenten fort - bearbeiten Sie die Setzstufen hier einzeln.

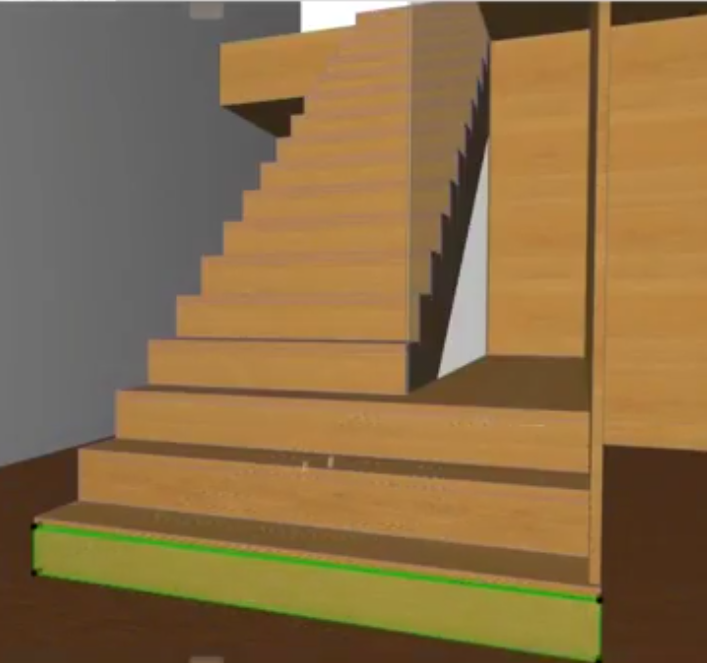
5.Wenn die Treppe komplett ist, verbinden Sie sie über Solid Element Operationen mit der Wand.
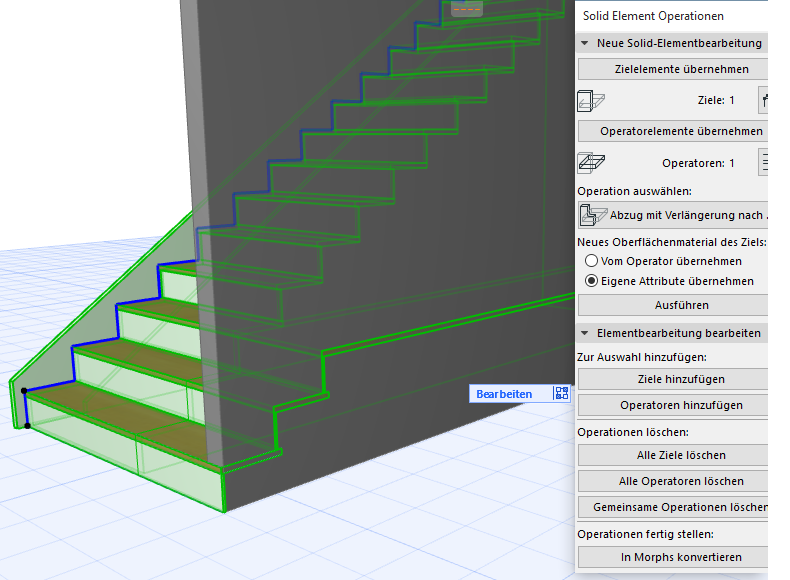
Definieren des individuellen Trittstufen-Segments: Vorn, Hinten, Links oder Rechts
Wenn Sie eine Trittstufe bearbeiten und ihre Form ändern, erstreckt sich das Trittstufen-Zubehör - z. B. der Überstand - eventuell nicht auf die angepassten Teile.

In diesem Fall können Sie ein beliebiges Trittstufensegment so anpassen, dass es sich wie die vordere, hintere, linke oder rechte Seite der Standard-Trittstufenform verhält.
1.Wählen Sie eine Treppe aus und rufen Sie den Bearbeitungsmodus auf.
2.Wählen Sie eine Stufe aus und klicken Sie auf eine ihrer Seitenkanten.
3.Wählen Sie in der Pet-Palette "Individuelle Kanteneinstellungen" aus.

4.Legen Sie die Trittstufenkante fest als “Vorn”.
Anmerkung: Zum Ändern aller Stufenkanten wählen Sie Alle Kanten im Popup Änderungen anwenden auf aus.
5.Die angepasste Trittstufenkante verhält sich jetzt wie die Vorderseite der Trittstufe und zeigt auch den Überstand.

Bearbeiten Sie einzelne Setzstufen im Bearbeitungsmodus (Schnitt/Ansicht)
Zum separaten Bearbeiten der Höhe der einzelnen Setzstufe können Sie den Bearbeitungsmodus vom Schnitt- oder Ansichtsfenster aus verwenden.
(Beispielsweise zum Dokumentieren einer historischen Treppe mit Setzstufen unterschiedlicher Höhe.)
1.Wählen Sie die Treppe im Schnitt/Ansichtsfenster aus und rufen Sie den Bearbeitungsmodus auf.
2.Aktivieren Sie eine Trittstufe.
3.Ziehen Sie die Oberseite der Trittstufe an die gewünschte Position.

Die Steigungshöhe wird angepasst. Beachten Sie, dass sich dies auf die gesamte Treppenform auswirkt (einschließlich der Verbindungsstruktur).

Eine Kante einer einzelnen Stufe ausblenden
Sie können eine Trittstufenlinie in 2D ausblenden. Sie können beispielsweise die obere Trittstufenlinie ausblenden, wenn die letzte Trittstufe auf der gleichen Höhe liegt wie die Decke des Podests.
1.Wählen Sie die Treppe im Grundriss aus und rufen Sie den Bearbeitungsmodus auf.
2.Vergewissern Sie sich, dass der Bearbeitungsmodus die schematische Ansicht verwendet.
3.Wählen Sie eine Stufe aus und klicken Sie auf eine ihrer Seitenkanten.
4.Wählen Sie in der Pet-Palette "Individuelle Kanteneinstellungen" aus.

5.Klicken Sie auf Segment ausblenden
Anmerkung: Zum Ausblenden aller Segmente wählen Sie Alle Segmente im Popup Änderungen anwenden auf aus.
6.Sehen Sie sich das Ergebnis in der Symbolansicht an.

Siehe auch Lauflinie Abschlusssymbol: Abschluss an vorletzter Trittstufe.