1.Wählen Sie das Öffnungs-Werkzeug aus.
![]()
2.Definieren Sie in den Öffnungs-Einstellungen oder im Infofenster nach Bedarf Dimensionen, Geometrie und Ankerpunkt der Öffnung. (Die Einstellungen werden im Folgenden beschrieben.)

3.Fahren Sie mit der Maus über das Element, in dem Sie die Öffnung platzieren wollen (z. B. eine Wand). Es wird eine Geometrie-Vorschau der Öffnung angezeigt, das zugeordnete Element (z.B. die Wand) wird hervorgehoben.
Wenn sich der Mauszeiger über mehreren Elementen befindet, die potenziell zugeordnet werden können, wechseln Sie mit der Tabulatortaste zwischen den Zuordnungszielen.
Anmerkungen:
–Sie können die Öffnung platzieren, auch wenn das Host-Element Teil eines Hotlink-Moduls ist oder von einem anderen Benutzer reserviert wurde.
–Die Öffnungsgeometrie ist in Bezug auf sein zugeordnetes Element positioniert und kann zusammen mit diesem verschoben werden.
4.Klicken Sie, um die Öffnung je nach ihrer Form und Ausrichtung zu platzieren (siehe unten).
Form
Wählen Sie eine Form für die Öffnung: Rechteckig, Rund, Polygonal.
•Wenn Sie die Form einer rechteckigen oder runden Öffnung bearbeiten, ändert sie sich automatisch in Polygonal.
Ausnahme: Eine ellipsenförmige Öffnung wird nicht zu einem Polygon.
•Sie können auch den Zauberstab zum Platzieren einer Polygon-Öffnung verwenden.
Ausrichtung definiert die Öffnungs-Extrusion bezogen auf ihr zugeordnetes Element: Ausgerichtet, Vertikal, Horizontal oder Individuell.
Ausgerichtet (Standard)
Die Öffnung erfolgt senkrecht zur Referenzlinie oder -ebene des Host-Elements:
•Die Öffnung in einer Decke oder einer Freifläche erfolgt vertikal.
•Die Öffnung in einer senkrecht stehenden Wand oder einem Träger erfolgt horizontal.
•Die Öffnung in einer geneigten Wand erfolgt senkrecht zur Wandebene.

Eine Öffnung, die mit der Methode Ausgerichtet platziert wurde, bleibt mit der Referenzlinie oder -ebene des zugeordneten Elements verbunden.
Vertikal
Beispiele für vertikale Öffnungen:

Horizontal
Klicken Sie ein Mal, um die horizontale Öffnung zu platzieren, und dann erneut, um die Extrusionsrichtung festzulegen:

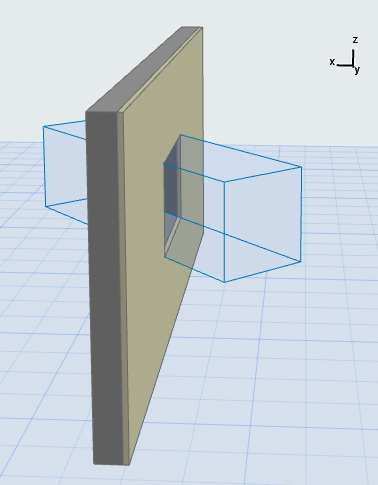
Benutzerdefiniert
Ziehen, Spiegeln oder Drehen einer vorhandenen Öffnung in eine beliebige Position.
•Verfügbar für eine selektierte, vorhandene Öffnung. (Nicht als Standardeingabemethode verfügbar.)
•Sie können eine Öffnung selektieren und ändern und dann ihre Ausrichtung wieder auf Ausgerichtet, Vertikal oder Horizontal stellen. Die vorherige individuelle Ausrichtung wird dabei jedoch rückgängig gemacht.

Unbegrenzte oder Begrenzte Öffnung
Standardmäßig erstreckt sich eine Öffnung unendlich - aufgrund der Limitierungen-Voreinstellung Alle im Infofenster oder in den Öffnungs-Einstellungen.

“Alle” bedeutet für eine Öffnung, dass ihre Extrusionslänge nicht von der Geometrie des geschnittenen Elements abhängt: Wird z.B. die Wanddicke erhöht, schneidet die Öffnung trotzdem durch.
Eine Öffnung kann auch als ein- oder beidseitig begrenzt definiert werden.
Siehe Verwenden Sie eine begrenzte Öffnung, um eine Nische oder Vertiefung zu erstellen.
Wählen Sie den Ankerpunkt der Öffnung aus einem der 9 Punkte im Symbol der Option Ankerpunkt.
Der Ankerpunkt bestimmt, wo der Extrusionsvektor der Öffnung verläuft (in 3D blau angezeigt).
•Wenn Sie die Öffnungsmaße numerisch ändern, bleibt der Ankerpunkt konstant.
•Wenn Sie die Öffnungsmaße grafisch ändern, bleibt der Mittelpunkt der Öffnung konstant, unabhängig vom Ankerpunkt.

Die Höhe der Öffnung wird vom Ursprungsgeschoss des zugeordneten Elements bis zum Ankerpunkt der Öffnung gemessen. Dieser Wert ist als Ankerhöhe bezeichnet.
•In 3D: Klicken Sie, um eine Öffnung grafisch in beliebiger Höhe zu platzieren.
•Im Grundriss:
–Die Ankerhöhe der Öffnung in einem vertikalen Element (z. B. Wand) wird vom Ursprungsgeschoss des zugeordneten Elements gemessen.

–Wenn eine Öffnung in einem Träger platziert wird, wird die Ankerhöhe von seinem Ursprungsgeschoss gemessen.
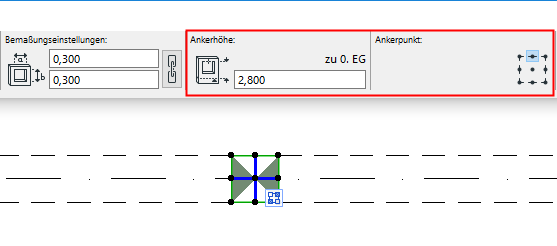
–Bei einer in einer Decke oder Freifläche platzierten Öffnung: Die Ankerhöhe entspricht der Höhe des zugeordneten Elements.
