
Verwalten von Öffnungsverbindungen
Verwalten Sie eine Öffnung und alle von ihr geschnittenen Elemente mit den Befehlen der Verbindungen-Schaltfläche. (Eine Öffnung ist nur einem Element zugeordnet, kann aber mehrere Elemente schneiden).
Anmerkung: Die Öffnungsgeometrie ist nur in einem zugeordneten Element verankert und kann zusammen mit diesem verschoben werden.
Zusätzliches Element ausschneiden (Befehl)
Zusätzliches Element ausschneiden (Verbindungen-Schaltfläche verwenden)
Überblick: Liste der Elemente, die durch die Öffnung geschnitten werden.
Zuordnung zwischen Element und Öffnung neu definieren
Schnittbeziehung zu einem Element löschen
Zusätzliches Element ausschneiden (Befehl)
1.Selektieren Sie eine Öffnung.
2.Wählen Sie in der Pet-Palette oder im Kontextmenü (Untermenü Verbinden) die Option Öffnung in ein weiteres Element schneiden.
3.Bewegen Sie den Cursor auf das Element, das Sie zusätzlich schneiden möchten. Schneidbare Elemente werden mit einer Vorauswahl angezeigt.
4.Klicken Sie dann auf das Element, um es zu schneiden.
Zusätzliches Element ausschneiden (Verbindungen-Schaltfläche verwenden)
1.Selektieren Sie eine Öffnung.
2.Klicken Sie auf die Verbindungs-Schaltfläche.

3.Bewegen Sie den Mauszeiger über die Listenüberschrift (Elemente schneiden) und klicken Sie auf das Pluszeichen.

4.Bewegen Sie den Cursor auf das Element, das Sie zusätzlich schneiden möchten. Schneidbare Elemente werden mit einer Vorauswahl angezeigt.
5.Klicken Sie dann auf das Element, um es zu schneiden. Es wird der Liste der geschnittenen Elemente der Öffnung hinzugefügt.
Überblick: Liste der Elemente, die durch die Öffnung geschnitten werden.
1.Selektieren Sie eine Öffnung. Die Verbindungen-Schaltfläche wird angezeigt.
Anmerkung: Diese Schaltfläche wird nicht angezeigt, wenn mehrere Öffnungen selektiert sind.
2.Klicken Sie auf die Verbindungen-Schaltfläche, um eine Liste der Elemente anzuzeigen, die von der Öffnung geschnitten werden.
3.Element mit Pin: Dies ist das Element, welches der Öffnung zugeordnet ist. Die Öffnungsgeometrie ist nur im zugeordneten Element verankert und kann zusammen mit diesem verschoben werden. Ändern Sie die Zuordnung, indem Sie das Pin-Zeichen auf ein anderes der aufgelisteten Elemente übertragen (per Klick). (Siehe Zuordnung zwischen Element und Öffnung neu definieren.)

4.Bewegen Sie den Mauszeiger durch die Liste: Wenn Sie mit der Maus über ein aufgelistetes Element fahren, wird das entsprechende Schneidelement im Projekt hervorgehoben.

Um alle Projektelemente hervorzuheben, die von der selektierten Öffnung geschnitten werden, bewegen Sie die Maus über die Kopfzeile (Elemente schneiden) in der Verbindungsliste.
Wenn ein aufgelistetes, geschnittenes Element nicht im aktuellen Modellfenster sichtbar ist (weil es z. B. auf einer ausgeblendeten Ebene oder in einem anderen Geschoss liegt), wird es kursiv angezeigt.
Zuordnung zwischen Element und Öffnung neu definieren
Definieren Sie für eine Öffnung ein neues zugeordnetes Element wie folgt:
1.Selektieren Sie eine Öffnung.
2.Klicken Sie auf die Verbindungs-Schaltfläche.
3.Bewegen Sie in der Liste den Mauszeiger über dasjenige geschnittene Element, das Sie der Öffnung neu zuordnen wollen.
Anmerkung: Die Öffnungsgeometrie ist nur in einem zugeordneten Element verankert und kann zusammen mit diesem verschoben werden.
4.Klicken Sie rechts neben dem Element für das Pin-Symbol.
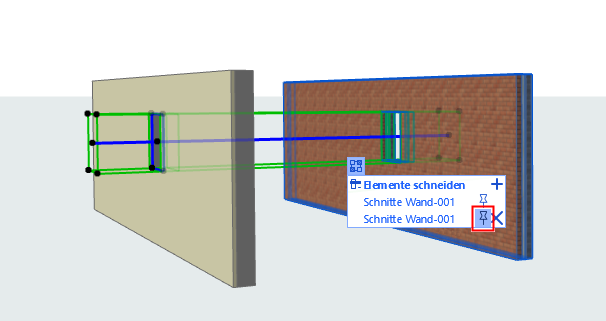
Das zugeordnete Element der Öffnung neu definieren
Schnittbeziehung zu einem Element löschen
1.Selektieren Sie eine Öffnung.
2.Klicken Sie auf die Verbindungs-Schaltfläche.
3.Bewegen Sie in der Liste den Mauszeiger über das Element, das nicht mehr von der Öffnung geschnitten werden soll, und klicken Sie auf X.
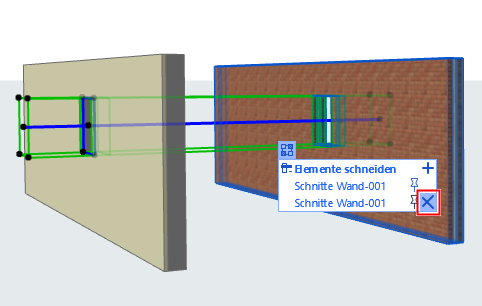
Schnitt löschen
Anmerkung: Wenn Sie das Element löschen, das der Öffnung zugeordnet ist (durch das Pin-Symbol markiert), wird die Öffnung ebenfalls gelöscht.