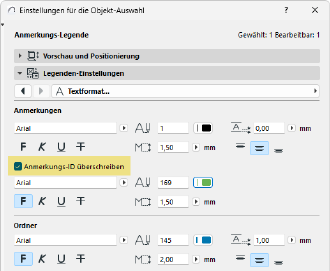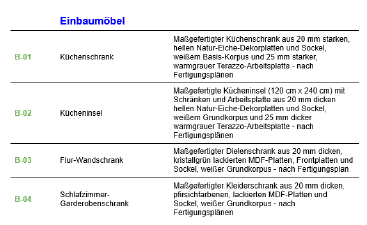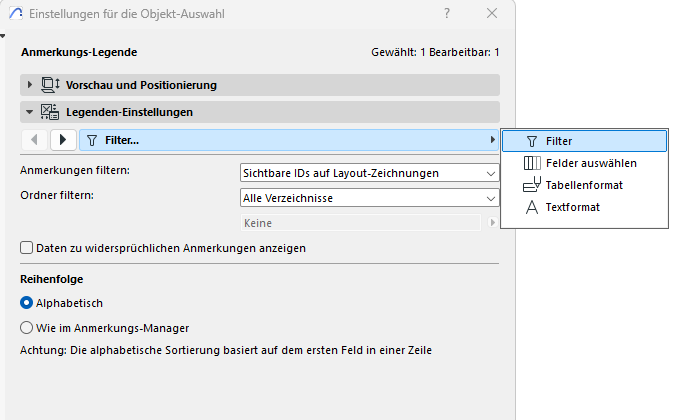
Die Legende ist ein objektartiges Element, das Sie in Ihrer Archicad Bibliothek finden.
In den vier Abschnitten der Legenden-Einstellungen können Sie Inhalt und Format nach Ihren Wünschen einrichten.
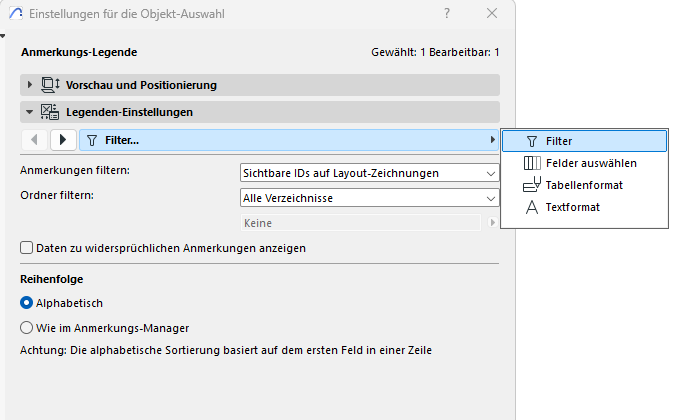
Wählen Sie aus, welche Anmerkungs-Daten angezeigt werden sollen
Wählen Sie aus, welche Ordner-Daten angezeigt werden sollen
Zusammenfügen von Datenelementen
Daten in der Spalte ausrichten
Rahmen und Trennlinien anzeigen
Im Abschnitt „Filter“:
•Legen Sie fest, welche Anmerkungen angezeigt werden sollen: alle Anmerkungen oder nur die in den Zeichnungen platzierten
•Legen Sie fest, für welche Ordner der Inhalt angezeigt werden soll (oder wählen Sie „Alle Verzeichnisse“)


•Daten zu widersprüchlichen Anmerkungen anzeigen: Wenn die Legende Anmerkungen mit widersprüchlichen Daten enthält (z. B. bei der Verwendung von Hotlinks): Markieren Sie diese Feld, um Informationen über die widersprüchlichen Daten anzuzeigen. Andernfalls wird in der Legende nur eine ID angezeigt ohne weitere Informationen. Siehe auch Anmerkungen in Hotlinks.
Im Abschnitt „Felder auswählen“:
•Legen Sie die Anzahl der Spalten in der Legende fest (z.B. „2 Spalten")
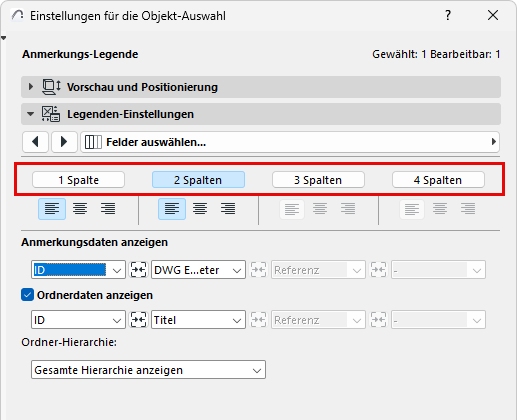
Wählen Sie aus, welche Anmerkungs-Daten angezeigt werden sollen
Im Abschnitt „Felder auswählen“:
Verwenden Sie die Popup-Menüs, um festzulegen, welche Anmerkungs-Daten in der entsprechenden Spalte der Legende angezeigt werden sollen. (Wenn Sie z. B. "2 Spalten" ausgewählt haben, können Sie hier zwei Anmerkungs-Daten auswählen, z. B. ID in der ersten Spalte und Beschreibung in der zweiten)
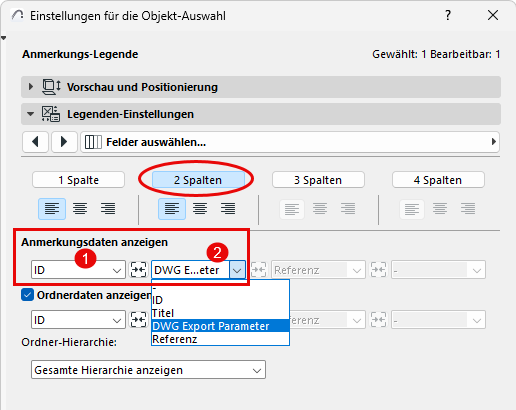
Wählen Sie aus, welche Ordner-Daten angezeigt werden sollen
Im Abschnitt „Felder auswählen“:
Aktivieren Sie bei Bedarf Ordnerdaten anzeigen.
Verwenden Sie die Popup-Menüs, um festzulegen, welche Ordner-Daten in der entsprechenden Spalte der Legende angezeigt werden sollen., z. B. Ordner-ID in der ersten Spalte und Ordner-Titel in der zweiten).
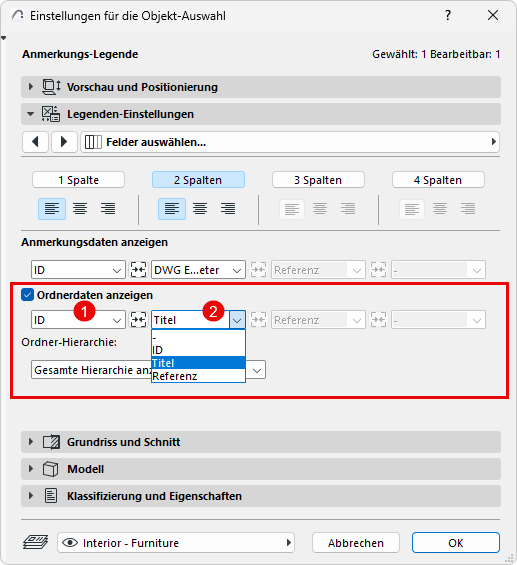
Zusammenfügen von Datenelementen
Sie können die Daten und Formatierung benachbarter Felder zusammenfügen.
Hier lohnt es sich, die ersten beiden Anmerkungs-Felder (ID und Titel) zusammenfügen:
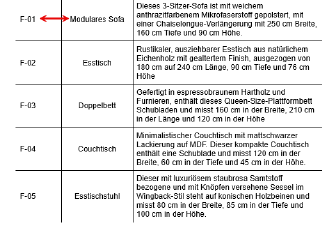
Klicken Sie im Abschnitt „Felder auswählen“ auf das „Hinzufügen“-Symbol zwischen den beiden Feldern.
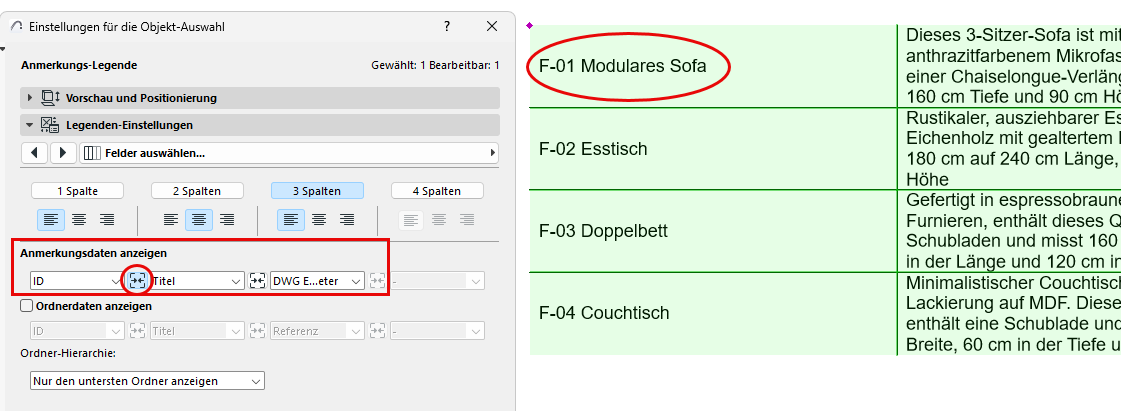
Hinweis: Ein hinzugefügtes Feld übernimmt die Ausrichtung, die für die erste Spalte festgelegt wurde. Zum Beispiel verwendet das zusammengefügte Feld ID + Titel die für Spalte 1 festgelegte Ausrichtung (hier ist es links ausgerichtet).
Daten in der Spalte ausrichten
Legen Sie die Textausrichtung für jede Spalte fest (Linksbündig, Zentriert, Rechtsbündig).
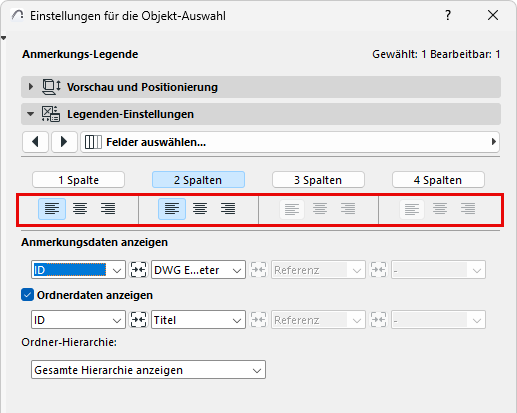
Die gesamte Spalte erhält eine einheitliche Ausrichtung.
Rahmen und Trennlinien anzeigen
Im Abschnitt „Tabellenformat“:
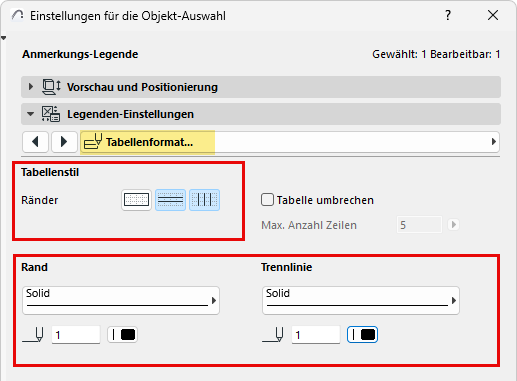
Verwenden Sie diese Optionen, um Rahmen- und Trennlinien hinzuzufügen. (Klicken Sie die Icons, um sie ein- oder auszuschalten.)
Sie können verschiedene Linientypen und Farben für den Rand und die Trennlinien einstellen.
Wenn die Legende zu lang für den Rahmen ist, können Sie die Tabellenzeilen umbrechen.
Im Abschnitt „Tabellenformat“:
Aktivieren Sie Tabelle umbrechen und legen Sie die maximale Anzahl der Zeilen fest. Die Legendentabelle wird nach dieser Zeile abgebrochen.
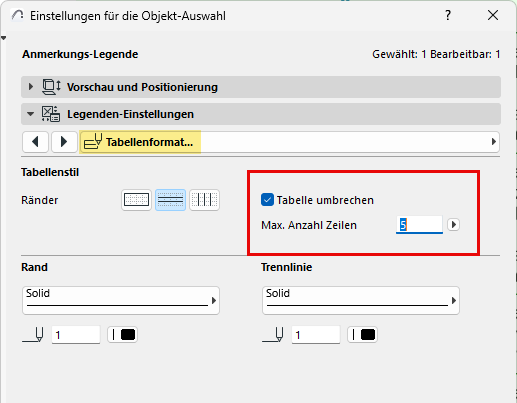
In Bezug auf den Zeilenumbruch bedeutet „Zeile" eine Reihe von Datenelementen (Ordnertitel, Anmerkungs-Daten usw.) - nicht eine einzelne Textzeile.
Hier bricht die Legende nach 5 Zeilen ab.
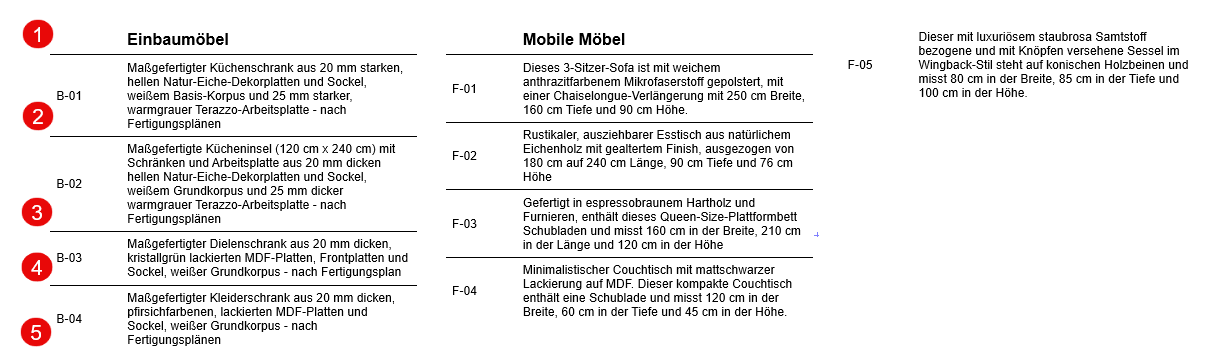
Hinweis: Wenn der definierte Zeilenumbruch einen "verwaisten" Ordnertitel am unteren Rand zurücklassen würde, springt dieser Ordnertitel an den Anfang des nächsten Abschnitts.
Im Abschnitt „Textformat“:
Verwenden Sie die Einstellungen hier, um Anmerkungs- und Ordnerdaten zu formatieren, nach Bedarf getrennt.
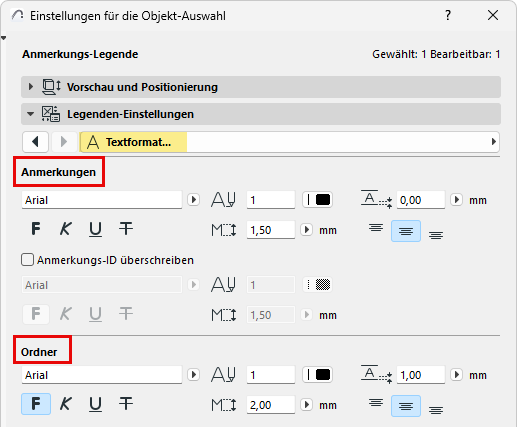
Sie können den Datentext der Anmerkungen und Ordner gegenüber dem Legendenrahmen versetzen und die Ausrichtung des Textes (oben, mittig, unten) festlegen, wie hier gezeigt:
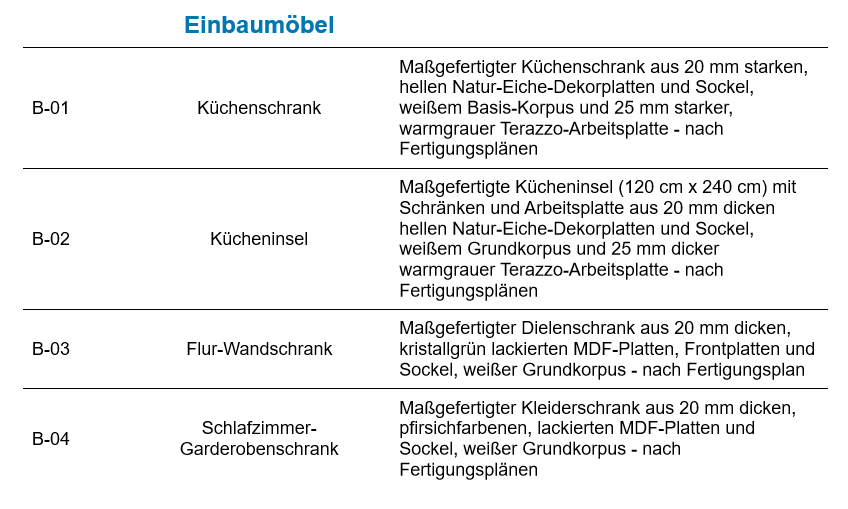
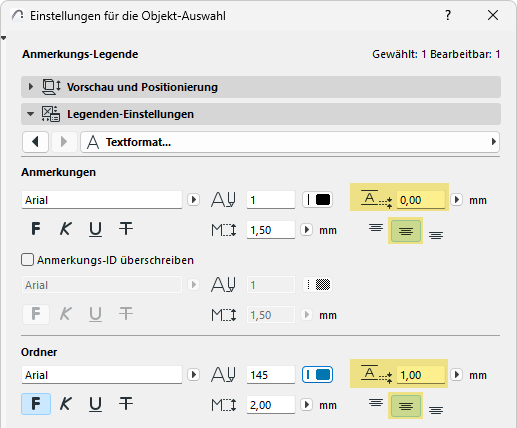
ID-Text kann zusätzlich separat formatiert werden.