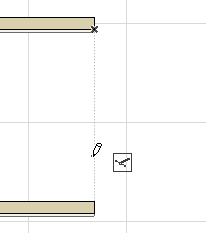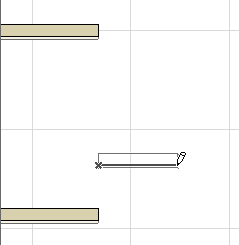You can display Snap Points on a temporary vector used while drawing elements. The method can be activated with the Snap Point Constraint icon among the relative construction icons in the Control Box, or from the Drafting Aids toolbar.

See Control Box.
In the following example, you will draw a Wall that starts at one- fourth of the gap between two endpoints of two other Walls.
1.From Snap Point Settings, choose “Divisions”.
2.From Set Snap Point Values, enter 4 as the number of Divisions.
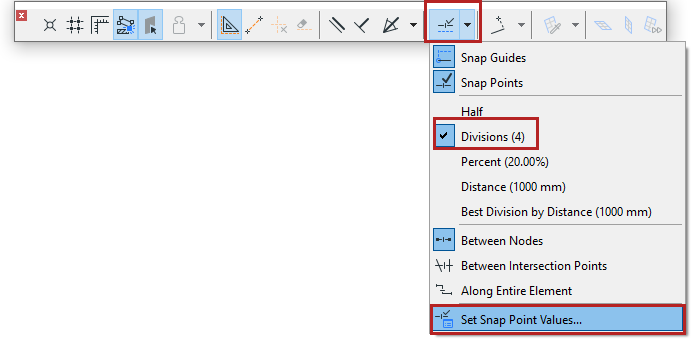
3.Make sure that Grid Snap is inactive. (View > Grid Snap is off.)
4.Activate the Wall tool.
5.Choose the Snap Point Constraint icon in the Control Box, and click it to activate.
6.Draw reference vector from one Wall endpoint to another.
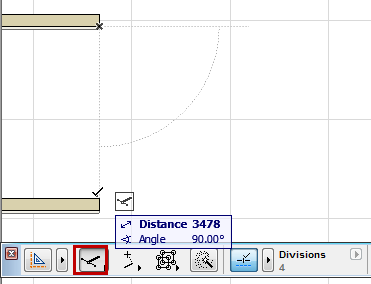
7.Snap Points are now available along the vector, at each of four divisions.
Click at the desired location to start drawing the new Wall.