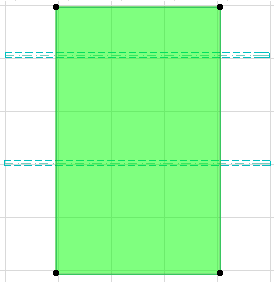
Resize (Enlarge or Reduce) Elements
The Edit > Reshape > Resize command (also available in Standard toolbar) lets you enlarge or reduce selected elements using numeric or graphical input.
This feature is available only in the Floor Plan and 3D windows, and - for 2D drawing elements only - in the Section/Elevation, 3D Document and Detail/Worksheet windows.
The Resize dialog box offers additional options for resizing the thickness of Walls/Columns, GDL Objects, text elements, arrowheads and markers.
1.Select the elements you wish to transform and choose Resize.
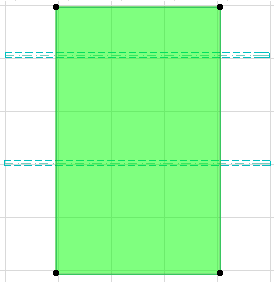
2.In the appearing dialog box, enter a value into any one of the resize ratio fields. (Make sure the Define graphically checkbox is unchecked.)
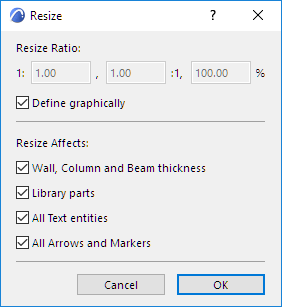
•Resize ratio: Use any one of the three ways to define the resize ratio you want. (If you enter a value in one field, the other two will be filled in automatically.)
•Resize wall, column thickness: For walls, columns and beams, the thickness will be resized as well as the length/height.
•Resize library parts: Any selected library parts will be resized.
•Resize all text entities: All texts and labels are resized.
•Resize all arrows and markers: The size of all arrows/markers are modified.
3.Click OK.
4.Click in the window to define which point or edge of the elements should remain in its original location.
To perform the operation graphically:
1.Open the Resize dialog box.
2.Check the Define Graphically checkbox.
3.Draw a transformation vector to define both the resizing ratio and the location of the resized elements.
Note: Resizing does not affect grouped elements. To resize grouped elements, ungroup them first or choose Suspend Groups.
See Group Elements for more information.