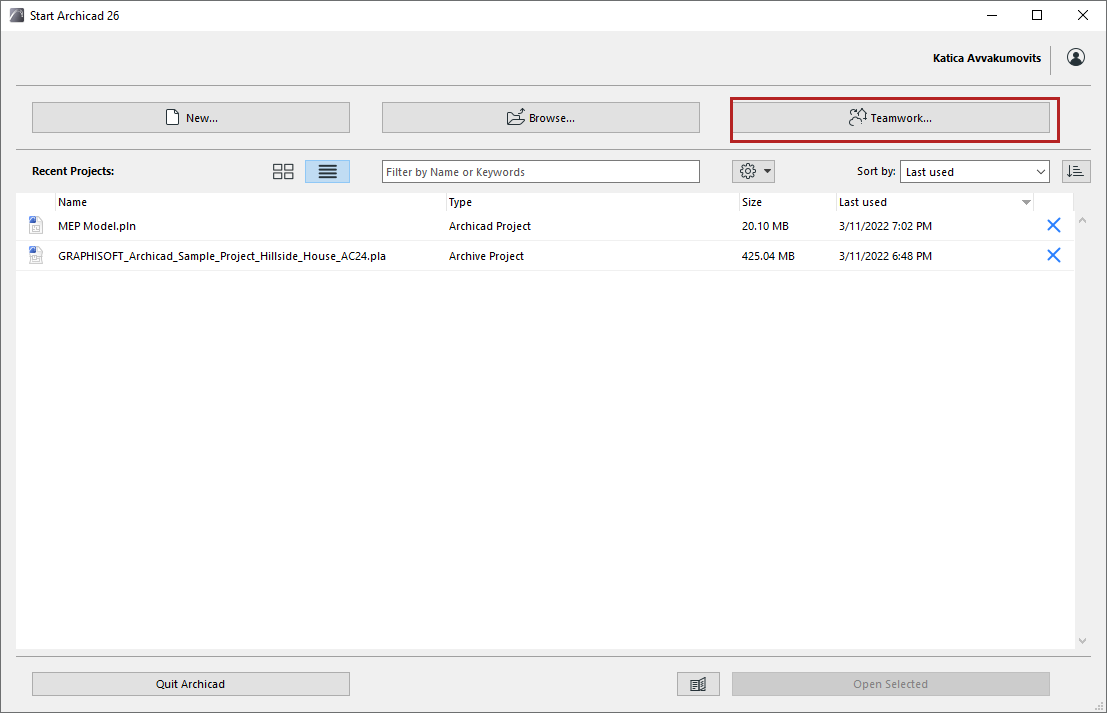
To open or join a Teamwork project in Archicad:
•The project must already have been shared to the BIMcloud
See Share a Teamwork Project in Archicad.
•You must be a user on the BIMcloud
See the BIMcloud User Guide for details.
•Your Archicad must be the same version as the Teamwork project you are opening or joining.
Even if you are offline, you can open a project which you joined earlier. However, since you cannot synchronize with the server when you are offline, you cannot be sure that the local copy you open is up to date.
All team members must use the same Archicad version
If you are working in Teamwork, check with your BIM manager to coordinate installation of updates and Update Previews - because all users joined to a Teamwork project must be on the same Archicad version.
It can happen that someone else has opened the shared Teamwork project with a more up-to-date version of Archicad. In this case, you can’t open or join the project until you, too, have updated your Archicad.
In this case, the Open/Join dialog prompts you to download the latest Archicad update.
See also Updates for Archicad.
Open Recent Teamwork Project
If you have recently opened the project on this computer with the current user name, do one of the following:
•From the Start Archicad dialog box, select it from the listed Recent Projects
•Use File > Open and select it from the listed Recent Projects
Choose Project from a BIMcloud
Do one of the following:
•From the Start Archicad dialog box, click Teamwork
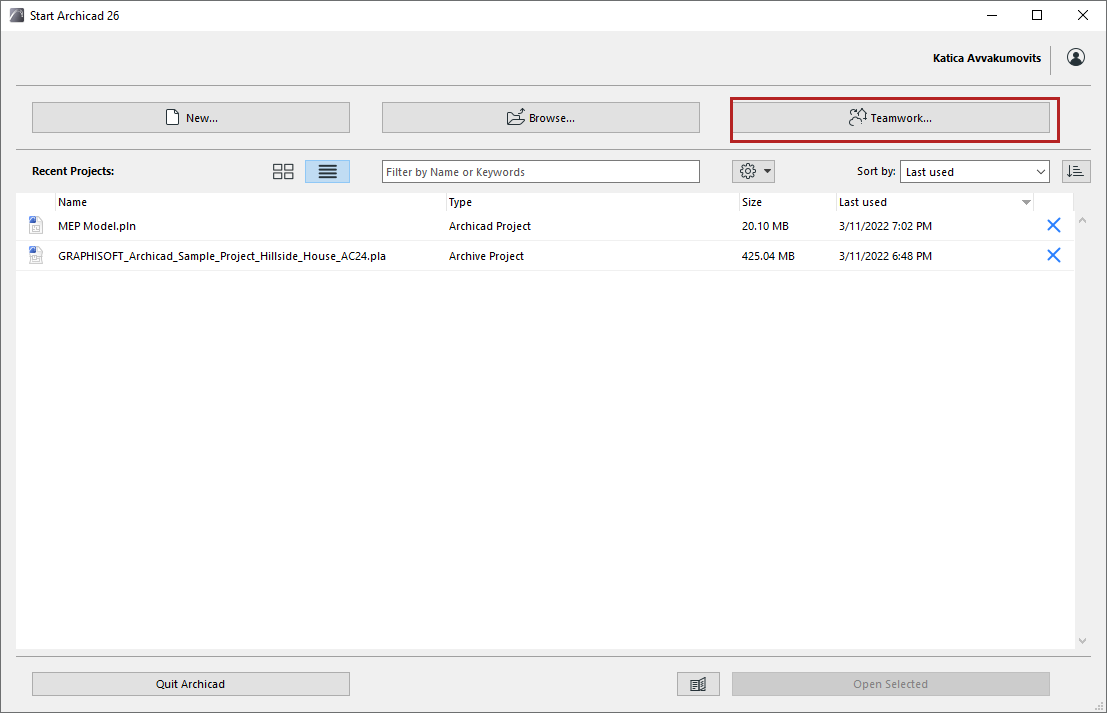
•File > Open > Open/Join Teamwork Project
•Teamwork > Project > Open/Join Teamwork Project.
Select a BIMcloud and user. If needed, log in to BIMcloud. See Log in to BIMcloud.
In the Open/Join Teamwork Project dialog box:
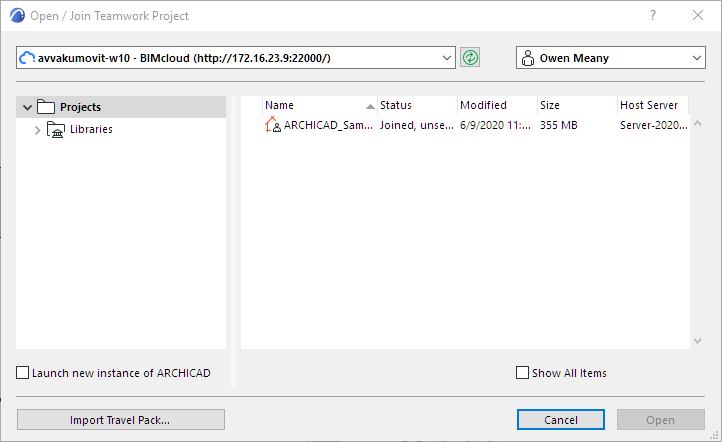
•For the selected server, the tree structure at left lists the project folders and projects on the BIMcloud to which you have access.
•Click Refresh to refresh the contents of the tree and the folders.
 Permissions required to view items:
Permissions required to view items:
-Simplified Management: You are a member of a folder’s child project
-Detailed Management: View item permission for the folder or any child folder/project
•For each project, the dialog box shows its status (whether you have joined it already), the last time it was modified, its size and the BIMcloud Server on which it is housed.
•If the selected BIMcloud is “Offline”, the tree structure shows only those projects that you already joined at an earlier time, and whose local data is available on your machine. You can open such a project and continue working on it in offline mode.
•Locked projects are shown with a lock icon. You can open it in read-only mode.
Click Open.
(If you have not yet joined the project, the command changes from “Open” to “Join.”)
Import Travel Pack
The Import button in the Open Teamwork Project dialog box enables you to import a Travel Pack file (.twtravel). (You create a Travel Pack to transport a Teamwork Project and/or project libraries to different locations).
See Travel Pack: Move Your Teamwork Project and Libraries to a Different Computer.