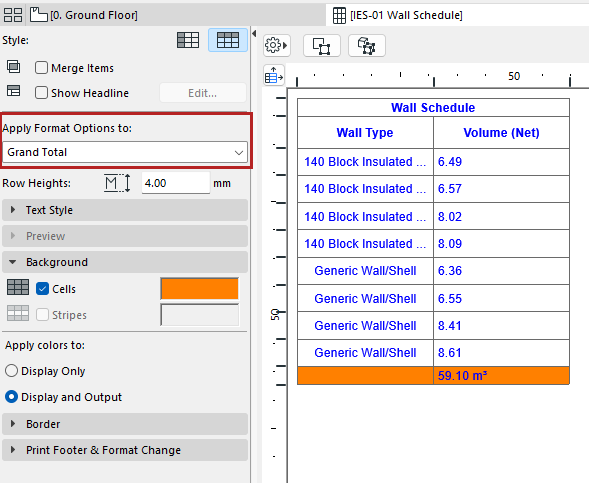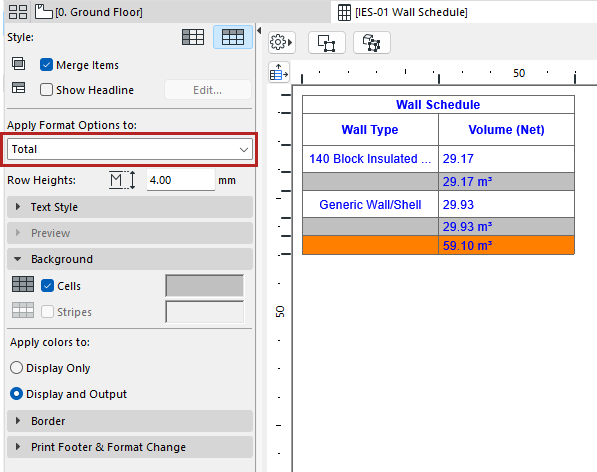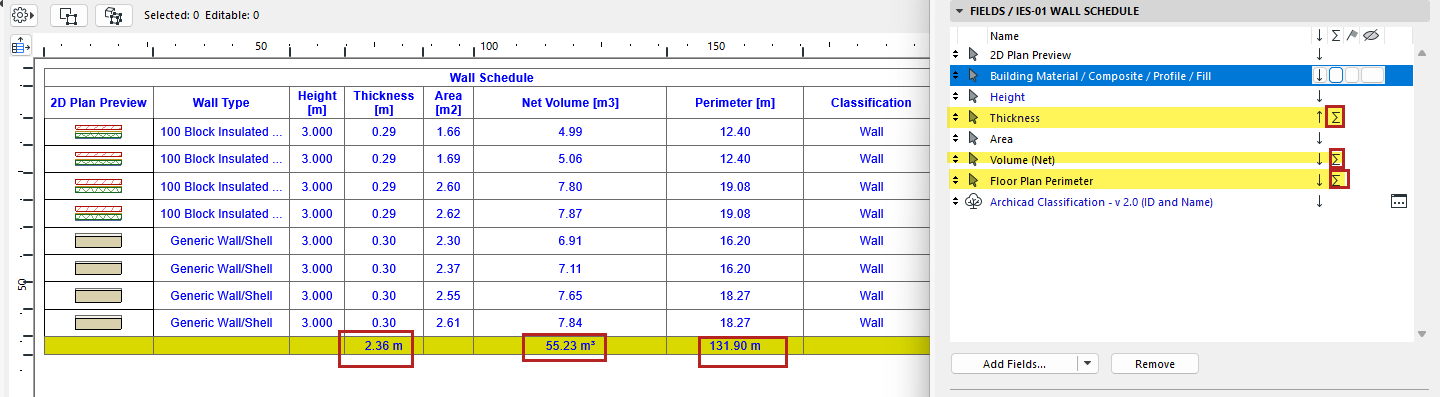
Use the icons to the right of the Fields list to create additional schedule cells to display sums or quantities for any field. (These are “Grand Totals”).
You can further divide these into subtotals based on a chosen schedule field. (These are “Totals”).
Display Sum of values (Grand Total)
1.In the Fields panel of Scheme Settings: choose a field whose values you want to add up.
2.Click the “sum” icon.
This creates a new schedule cell that calculates the sum of all values for this field. (Cell type is “Grand Total”).
Do this for all the fields whose values you want to add up.
Here, the “sum” icon is added to the Thickness, Volume, and Perimeter fields. As a result, the values of those fields are added up and displayed in the schedule.
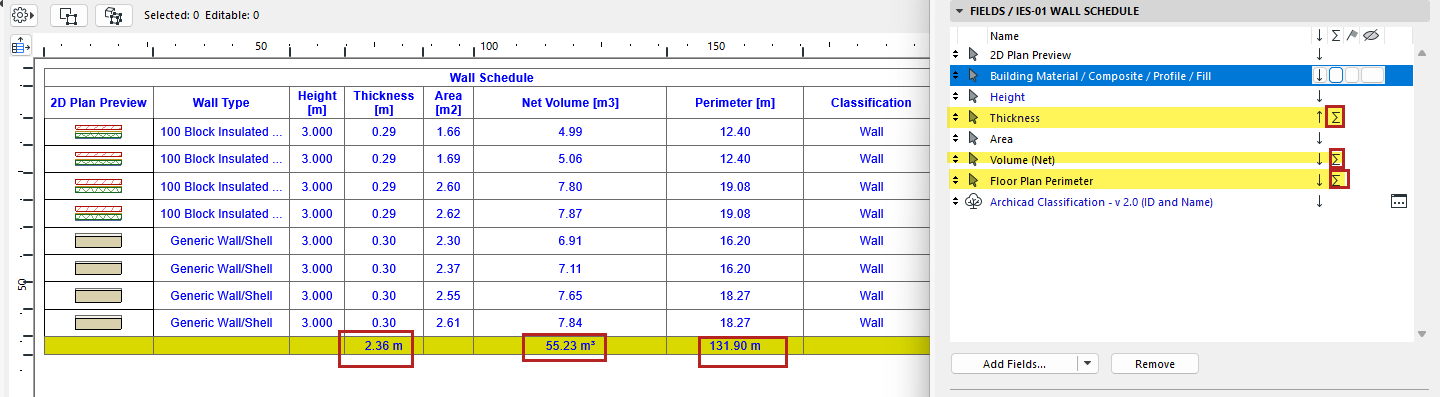
Display Quantity (Grand Total)
1.In the Fields panel of Scheme Settings, choose a field to display the number of listed items.
2.Click the “sum 1” icon.
This creates a new schedule cell that shows the number of items listed for this field. (Cell type is “Grand Total”).
Here, the “sum 1” icon is added to the Wall Type field in Scheme Settings. As a result, the number of listed Wall Type items is displayed in a new schedule cell.
: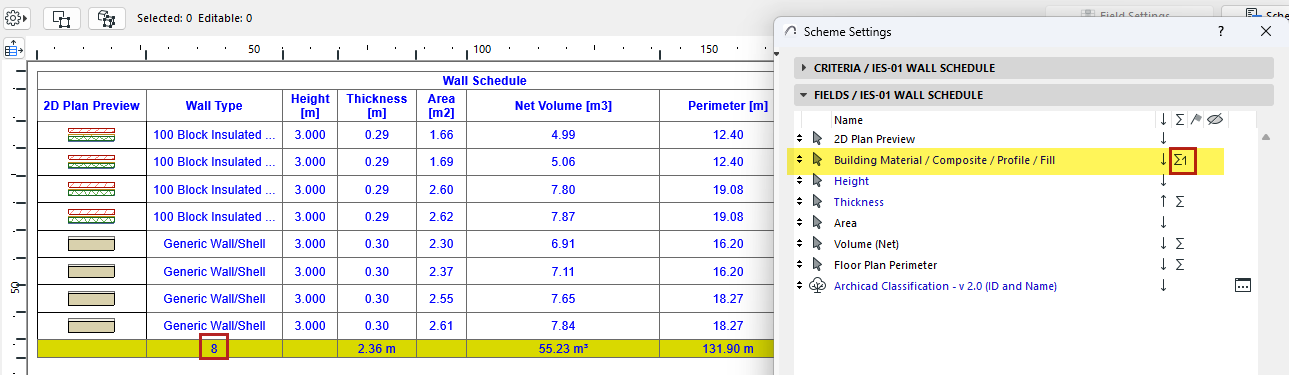
Display Subtotals too (Total)
Display the flag icon next to one schedule field. Now the schedule will subdivide your Grand Totals based on the field that you flagged. New cells are added to display each additional Total. (Cell type is “Total”).
Here, the “Building Material/Composite/Profile” field gets the flag. (This field is named Wall Type in the schedule). As a result: The Grand Totals are subdivided based on Wall Type, and a Total for each type is also displayed.

Format Grand Totals and Totals
You can apply separate formatting to “Grand Totals” and “Totals” cell types: