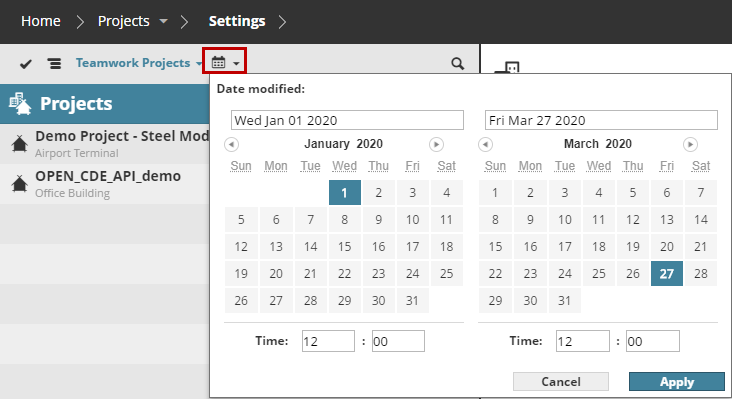Display, filter, and search BIMcloud content
Find the item you’re looking for
The Navigator lists all elements of the currently selected content type (for example, “Projects”).
Each content type has a Root item, which acts as a folder in the Navigator.
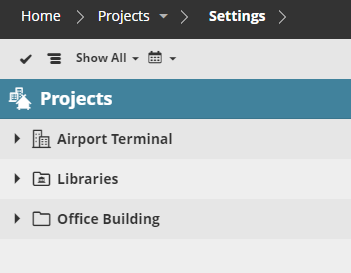
Click an element to select it and display further information about it.
View and sort items in table format
Use the arrows on the right side of the Navigator to switch to a table (expanded) format.
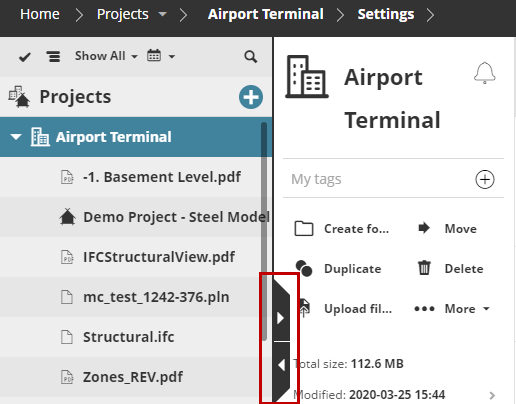
You can then sort the columns to find the information you are looking for.
For example, in the Projects table, you can sort by size, last modified date, or host server.
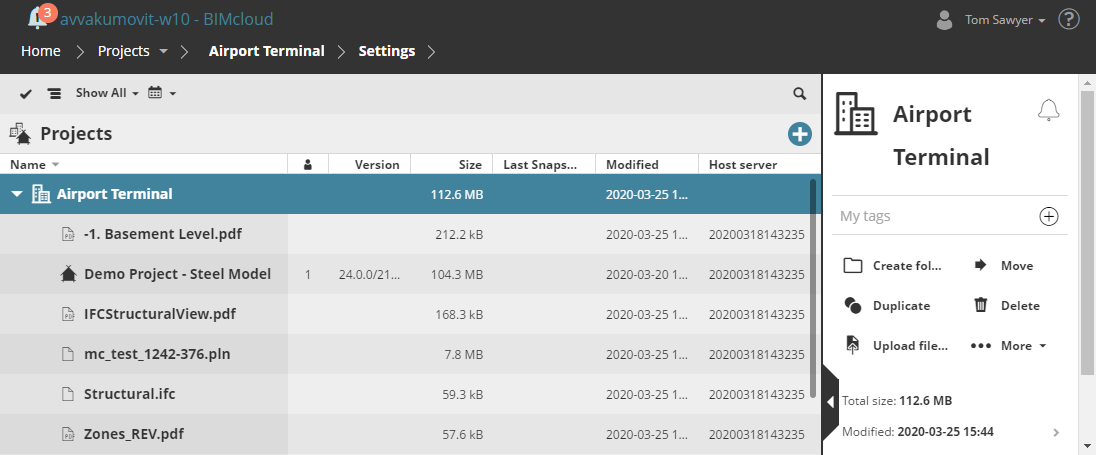
In the Servers table, sort by last backup, or number of active users.
Tree view or flat list
On the Projects and Servers pages: Display items in either a hierarchical tree view or flat list.
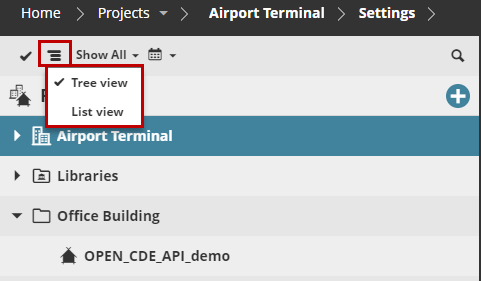
The Roles, Users and Tags pages use a flat list only.
Select/multi-select items in Navigator
Select an element by clicking on it.
Multi-select: Activate multi-selection by clicking the checkmark icon on the top left of the list
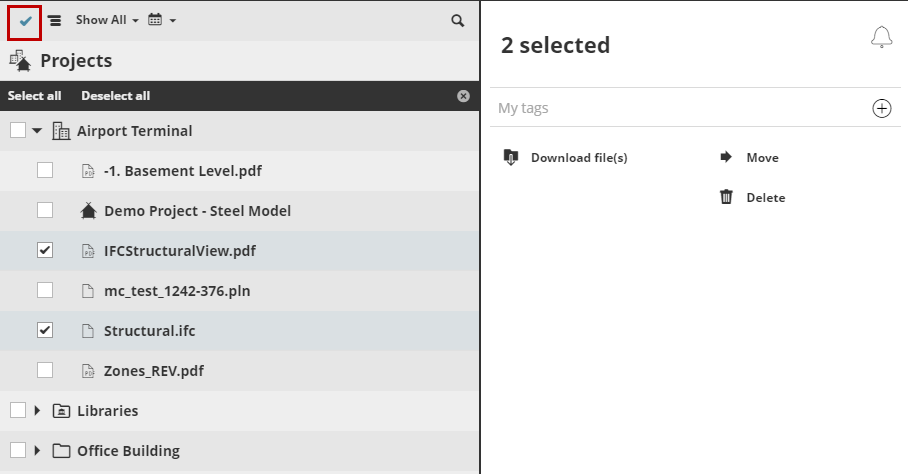
Filter items
On the Projects and Users pages, use the filters to narrow the displayed list of items.
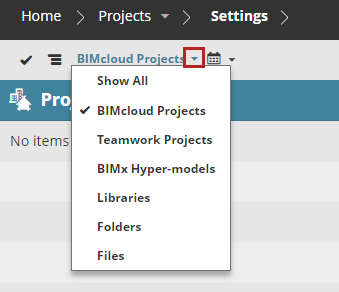
Search items
Click the Search icon and enter a text, then click Enter.
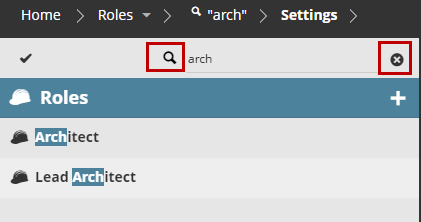
Click X to cancel the Search.
Search results are always displayed in a flat list.
Focus on a folder (Projects page)
Click the focus icon on a folder item to limit the displayed items to the folder’s child elements.
The Filter pop-up changes: the filters only apply to the focused branch of the hierarchy.
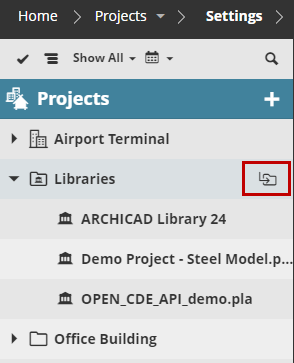
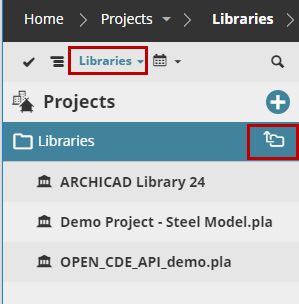
Filter by date (Projects page)
In the list view of the Projects Page of BIMcloud Manager:
Click the calendar to set a date range to filter the list by their last modified date.