System notifications
Warnings or info about server function
Each user will see only relevant notifications, based on their role and permissions.
When enabled, notifications appear automatically:
in the Notifications dropdown (bell icon) on any page of BIMcloud Manager
in the Notifications Dashboard (a separate page of BIMcloud Manager)
as pop-ups, in a relevant location of the BIMcloud Manager web interface
by email
Turn notifications on/off
Set up Notifications preferences for each user at User Settings. See System Notifications Section.
Display in BIMcloud Manager (this is On by default).
Enable the option to receive a daily email listing the current Notifications for your BIMcloud Manager
View list of notifications
The Notifications dropdown, with the full list of current Notifications, is available from the top left corner of every page of BIMcloud Manager.
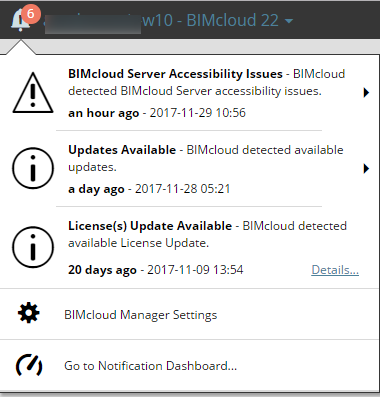
Notification pop-ups
You will also see Notifications in pop-ups at the relevant parts of BIMcloud Manager:
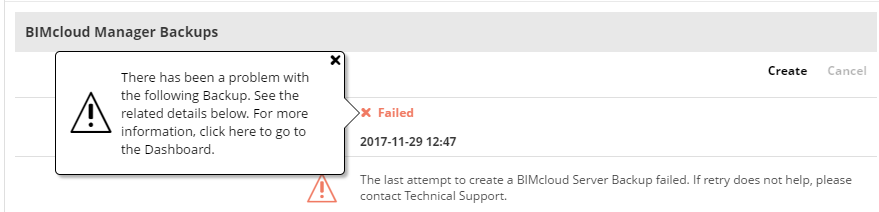
Click on a pop-up to get more information and navigate to the Dashboard.
Resolve the issue
Notifications are designed to be context sensitive, and to allow you to easily navigate to the right page of BIMcloud Manager or other resource, so you can view and/or fix the issue.
For example:
The Notifications dropdown indicates an available License update.
Click Details to open the Dashboard.
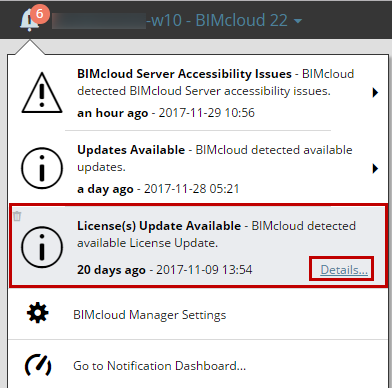
In the Dashboard, the Notification tells you to go to License Manager Tool and update your license.
View notifications on a dashboard
The Notification Dashboard lists the currently active notifications for the BIMcloud. To access the Dashboard, do one of the following:
Click on the “Dashboard” content type from the BIMcloud Home screen (visible to Server Administrators only)
Click Details, next to any item of the Notifications dropdown list
Use Go to Notification Dashboard, at the bottom of the Notifications dropdown list
Click the Notifications pop-up arrow from the BIMcloud Home screen
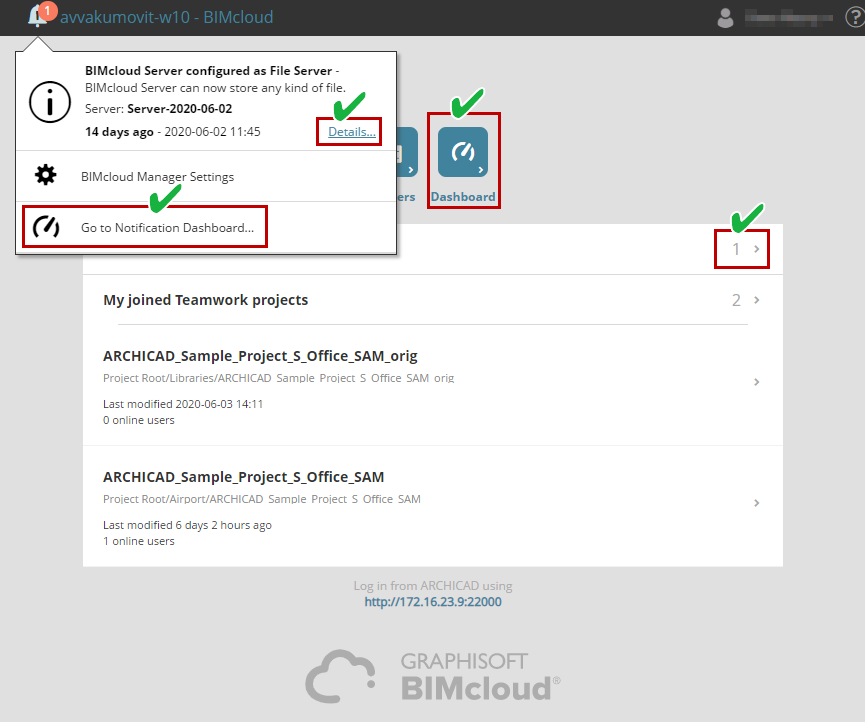
You can filter the list by Notification type:
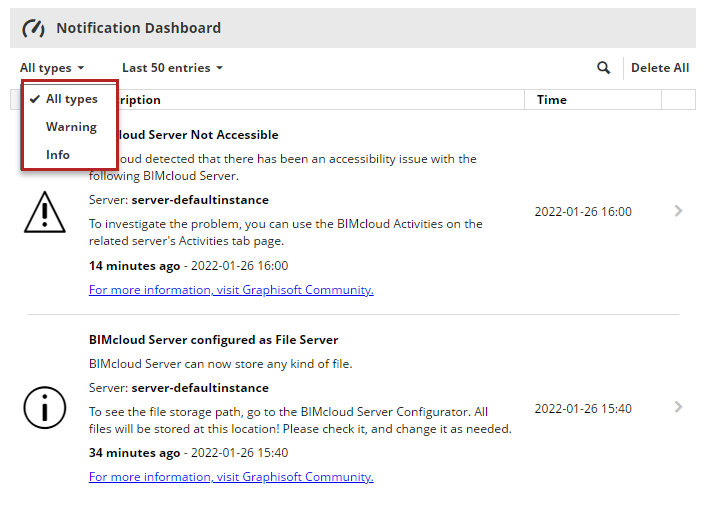
For any item, click the arrow to automatically open the page of BIMcloud Manager or other location, where you can view or fix the issue as needed.
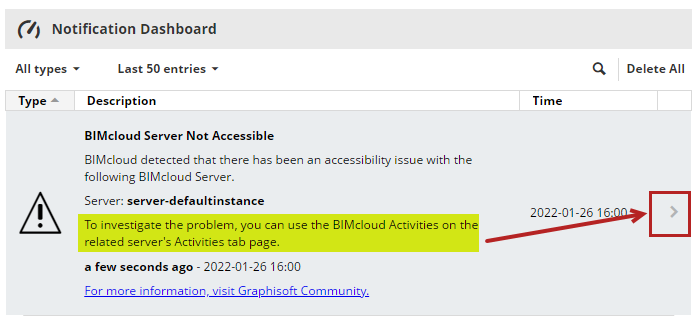
Delete notifications
Some Notifications in the list disappear on their own when the issue is resolved. Other Notifications remain until you delete them.
To delete a Notification:
Hover over the Notification in either the Dashboard or the Notifications Dropdown.
The trash bin icon appears at left. Click to delete.
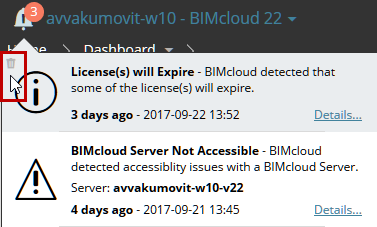
Notification types: warnings and info
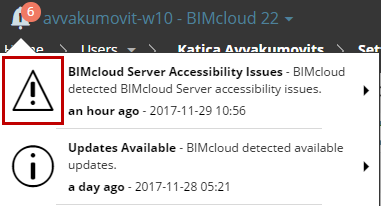
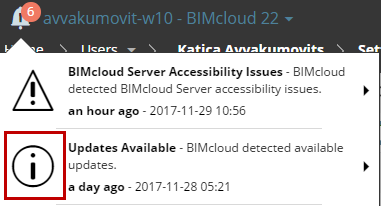
Warning notifications require urgent action in order for work to continue:
For example: Server not accessible; Licenses due to expire within a week; Backup failed; Critically high CPU/RAM usage.
Info notifications are for situations that do not require immediate attention. Work can continue, at least in the short term.
For example: Update available; Licenses due to expire within a month; LDAP sync failed.