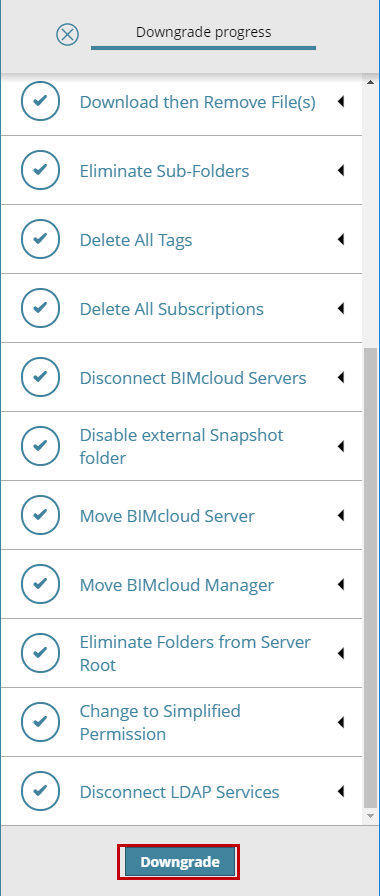Downgrade from BIMcloud to BIMcloud Basic
Steps to downgrade to the Basic version of BIMcloud and manage your existing content
Follow these steps to downgrade the full BIMcloud to the BIMcloud Basic version.
Log in as Master Administrator.
Alert all users who are connected to the BIMcloud that they must save their work. Access to the server will be locked during the downgrade process!
Go to the Servers page of BIMcloud Manager.
Select the BIMcloud Manager Server.
Open the Licenses page.
Click Downgrade.
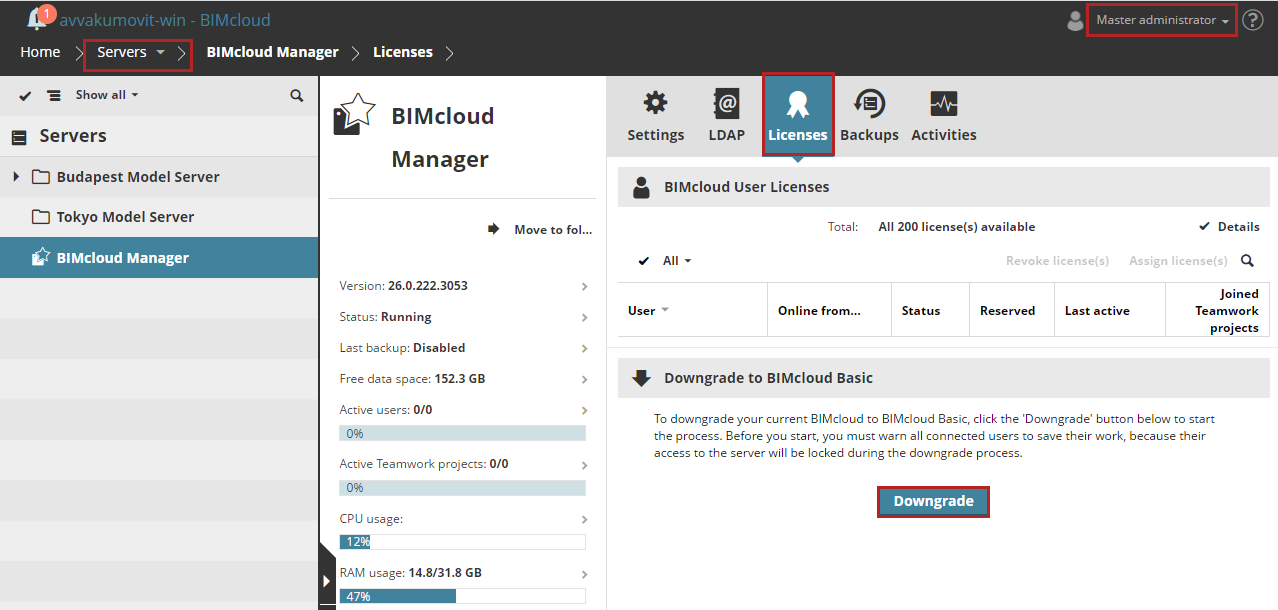
Downgrading involves the loss of certain features that are not available in BIMcloud Basic. Thus, as part of the downgrade process, you must reconfigure certain Manager definitions.
The built-in Downgrade Wizard will take you through this step by step.
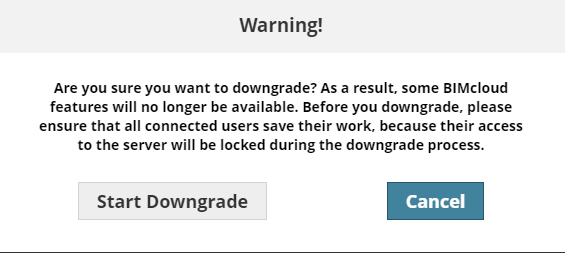
Click Start Downgrade. This launches the Downgrade Wizard.
Using the Downgrade Wizard
The Downgrade Wizard appears at the edge of your screen, prompting you to complete each step.
For the current step, click Check.
If this step applies to you, it will be shown with a red warning triangle, and you are automatically taken to the right page of BIMcloud Manager, where you can adjust the settings as directed.
When you complete the step, click Check again. If everything is OK, the red warning changes to a checkmark, and you can move to the next applicable step.
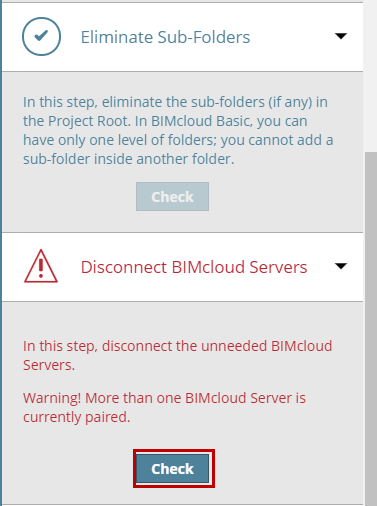
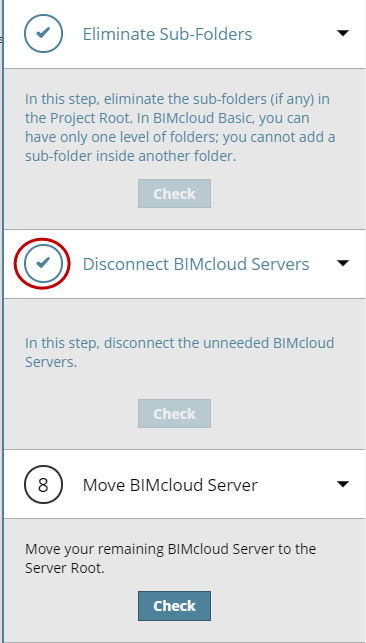
If a certain step is not applicable (e.g. you have no subfolders that need removing), it is grey.
To abort the Downgrade process, click X in the progress bar at the top of the Wizard.
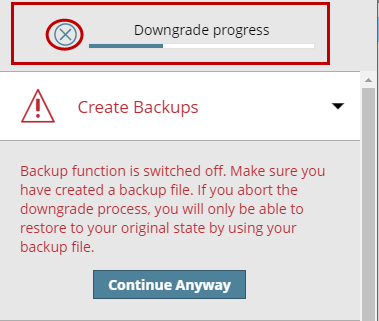
STEP 1: Create Backups
Make sure you have backups of your BIMcloud Manager and BIMcloud Servers.
If you abort the downgrade process before completing it, you must use these backups to restore the original state of the BIMcloud.
STEP 2: Lock Version
BIMcloud Basic for Technology Preview hosts only projects in Archicad 28.
Go to BIMcloud Manager > Settings > Status. (Or click Check in the Downgrade Wizard to take you there.)
At Supported Teamwork project version: Choose the single Archicad version to support.
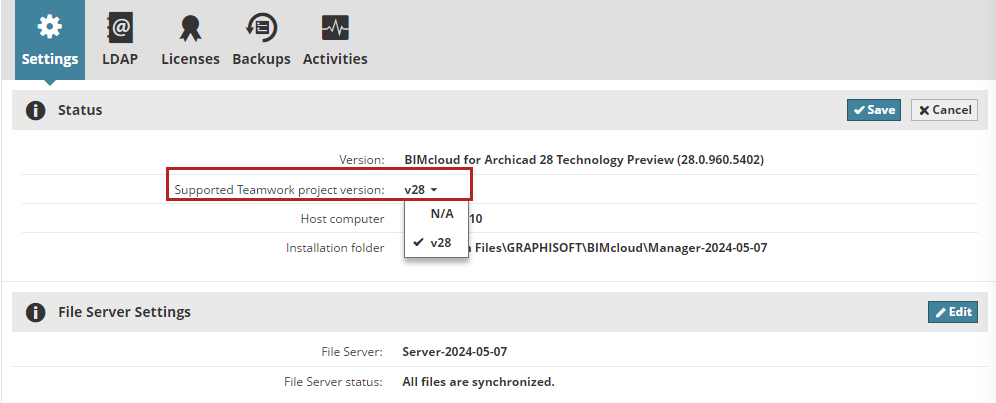
STEP 3: Delete Incompatible Teamwork Projects
In the previous step, you locked BIMcloud Basic to a particular Archicad version.
Now you must delete all incompatible Teamwork projects from BIMcloud Manager - that is, all projects shared from other Archicad versions:
Go to the Projects page of BIMcloud Manager. (Or click Check in the Downgrade Wizard to take you there.)
Select the Teamwork Project(s) to delete.
Click Delete.

STEP 4: Move Teamwork Projects
BIMcloud Basic supports only one level of folders in the Projects Root.
If your Teamwork Projects are located in lower-level sub-folders, you must move them now:
Go to the Projects page of BIMcloud Manager.
Select any Project(s) that are located in sub-folders. (Or click Check in the Downgrade Wizard to take you there.)
Click Move, then select a target folder: either the Projects Root, or else another folder that is one level below.
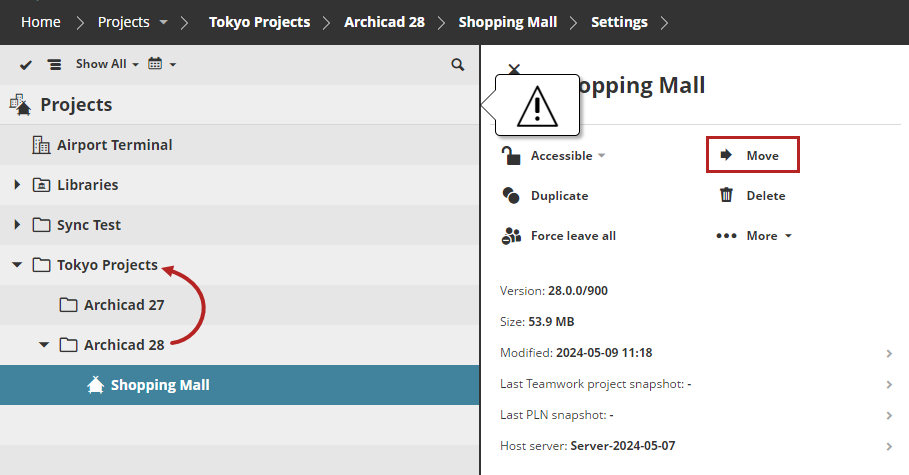
STEP 5: Move Libraries
In BIMcloud Basic, Libraries can be located only in the default Libraries folder.
If you have Libraries in other folders, you must move them now to the default Libraries location.
Go to the Projects page of BIMcloud Manager. (Or click Check in the Downgrade Wizard to take you there.)
Select any Library located in a non-default location.
Click Move, then select the default Libraries folder.
STEP 6: Eliminate BIMcloud Projects
BIMcloud Basic does not support BIMcloud Projects.
If your Projects page contains any BIMcloud Projects, you must convert them to folders now. The contents will remain in the folder, but the Teams definitions of the BIMcloud Projects will be eliminated.
Go to the Projects page of BIMcloud Manager. (Or click Check in the Downgrade Wizard to take you to the Convert to folder command.)
Select any BIMcloud Projects.
For each, click Convert to folder.
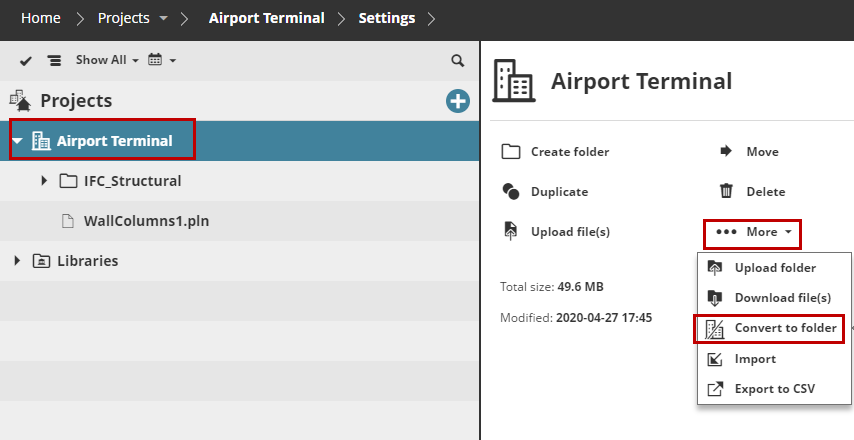
STEP 7: Download, then Remove File(s)
BIMcloud Basic does not support the upload of files to the BIMcloud.
Go to the Projects page of BIMcloud Manager. (Or click Check in the Downgrade Wizard to take you there.)
Select every uploaded file and click Download files, so you have local saved copies.
Then click Delete to remove them from BIMcloud Manager.
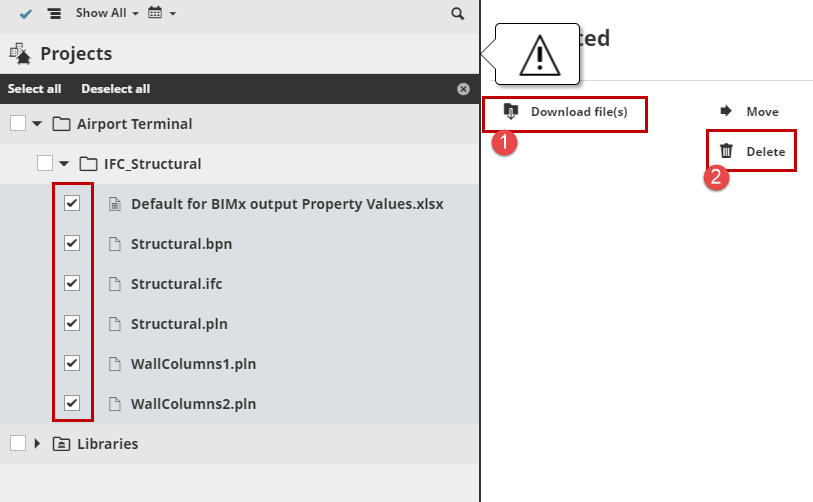
STEP 8: Eliminate Sub-Folders
BIMcloud Basic supports only one level of folders in the Projects Root.
If your Projects page contains any sub-folders, you must delete them now:
These sub-folders are now empty: in the previous steps, you moved any projects or libraries they had contained.
Go to the Projects page of BIMcloud Manager. (Or click Check in the Downgrade Wizard to take you there.)
Select any sub-folders.
Click Delete.
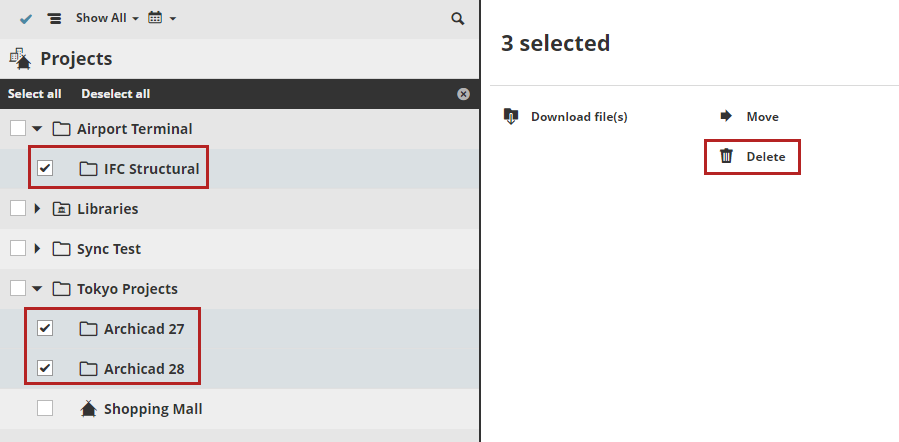
STEP 9: Delete All Tags
Tags and the My Tags page of BIMcloud Manager are not available in BIMcloud Basic. This step will delete and remove all tags you have assigned to Project/Library items.
Go to the Projects page of BIMcloud Manager. (Or click Check in the Downgrade Wizard to take you there.)
You are prompted to Delete All Tags.
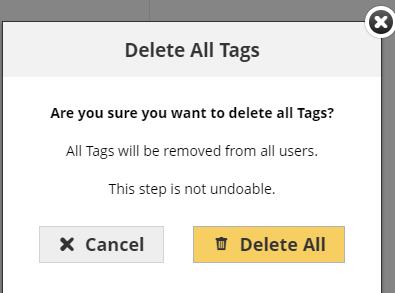
STEP 10: Delete All Subscriptions
Change subscriptions are not available in BIMcloud Basic. This step will delete all subscriptions of all users.
Go to the Projects page of BIMcloud Manager. (Or click Check in the Downgrade Wizard to take you there.)
You are prompted to Delete All.
STEP 11: Disconnect BIMcloud Servers
BIMcloud Basic can connect to only a single BIMcloud Server.
In this step, remove all extra BIMcloud Servers, so that only one remains.
Go to the Servers page of BIMcloud Manager (Or click Check in the Downgrade Wizard to take you there.)
Select the BIMcloud Server that will no longer be used
Click Disconnect.
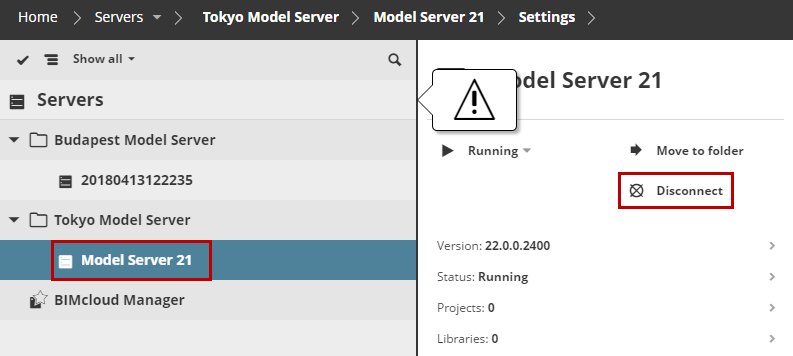
STEP 12: Disable external Snapshot folder
The option to save Snapshots to an external folder is not available in BIMcloud Basic.
If you have activated this option in BIMcloud, you must now disable it, in order to use BIMcloud Basic.
If you do not disable it, your BIMcloud server will go offline after the downgrade!
Open the BIMcloud Server Configurator from the tray icon:
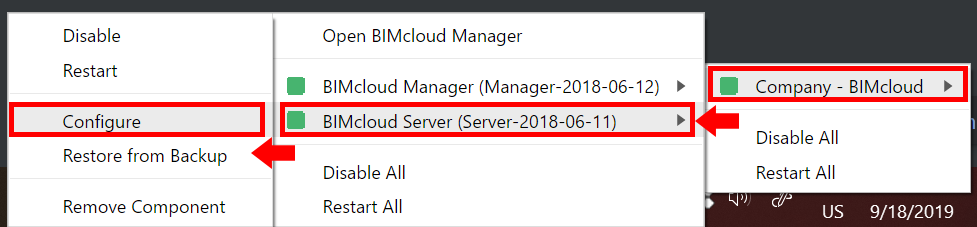
The Configure dialog box opens. Click Next to open the BIMcloud Only settings page.
Uncheck the box to Save Snapshots.
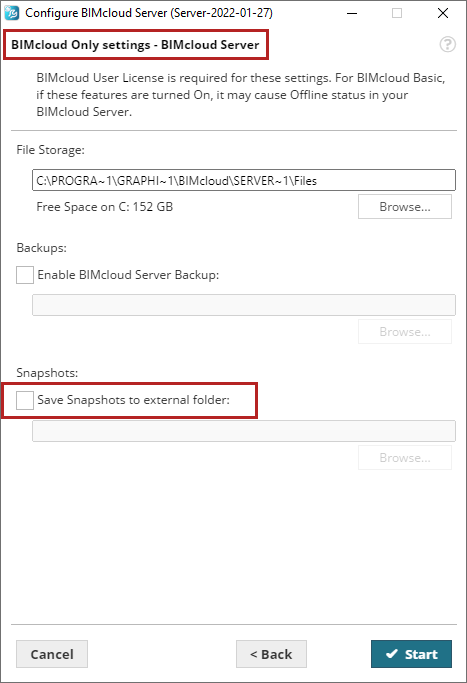
STEPS 13 and 14: Move BIMcloud Server and/or BIMcloud Manager
BIMcloud Basic does not support folders on the Servers page.
If your BIMcloud Server or BIMcloud Manager is located in a folder, you must move it to the Servers Root:
Go to the Servers page of BIMcloud Manager (Or click Check in the Downgrade Wizard to take you there).
Select the Server that is located in a folder.
Click Move to Folder, and choose the Servers Root.
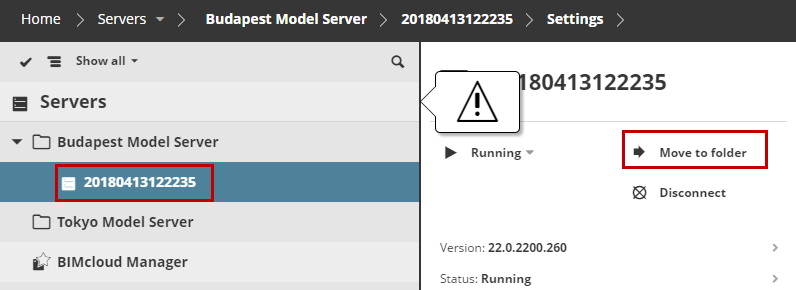
STEP 15: Eliminate Folders from Server Root
BIMcloud Basic does not support folders in the Server Root.
These folders are now empty: in the previous steps, you moved any servers they had contained.
Go to the Servers page of BIMcloud Manager (Or click Check in the Downgrade Wizard to take you there).
Select the folders.
Click Delete.
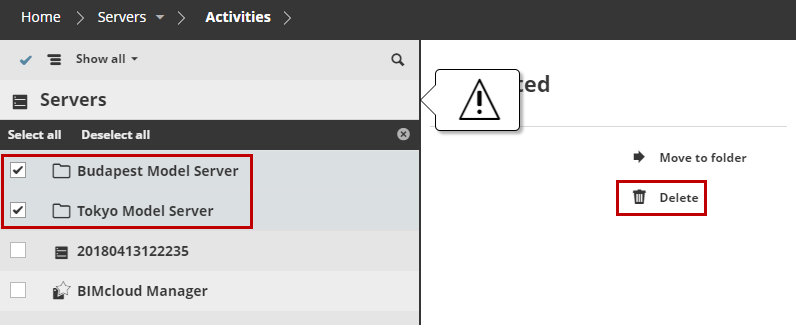
STEP 16: Change to Simplified Permissions
In BIMcloud Basic, only Simplified Permissions mode is available.
On the Servers page, select the BIMcloud Manager (Or click Check in the Downgrade Wizard to take you there).
In General Settings, click Edit, and choose the Simplified option atManagement Roles.
Click Save.
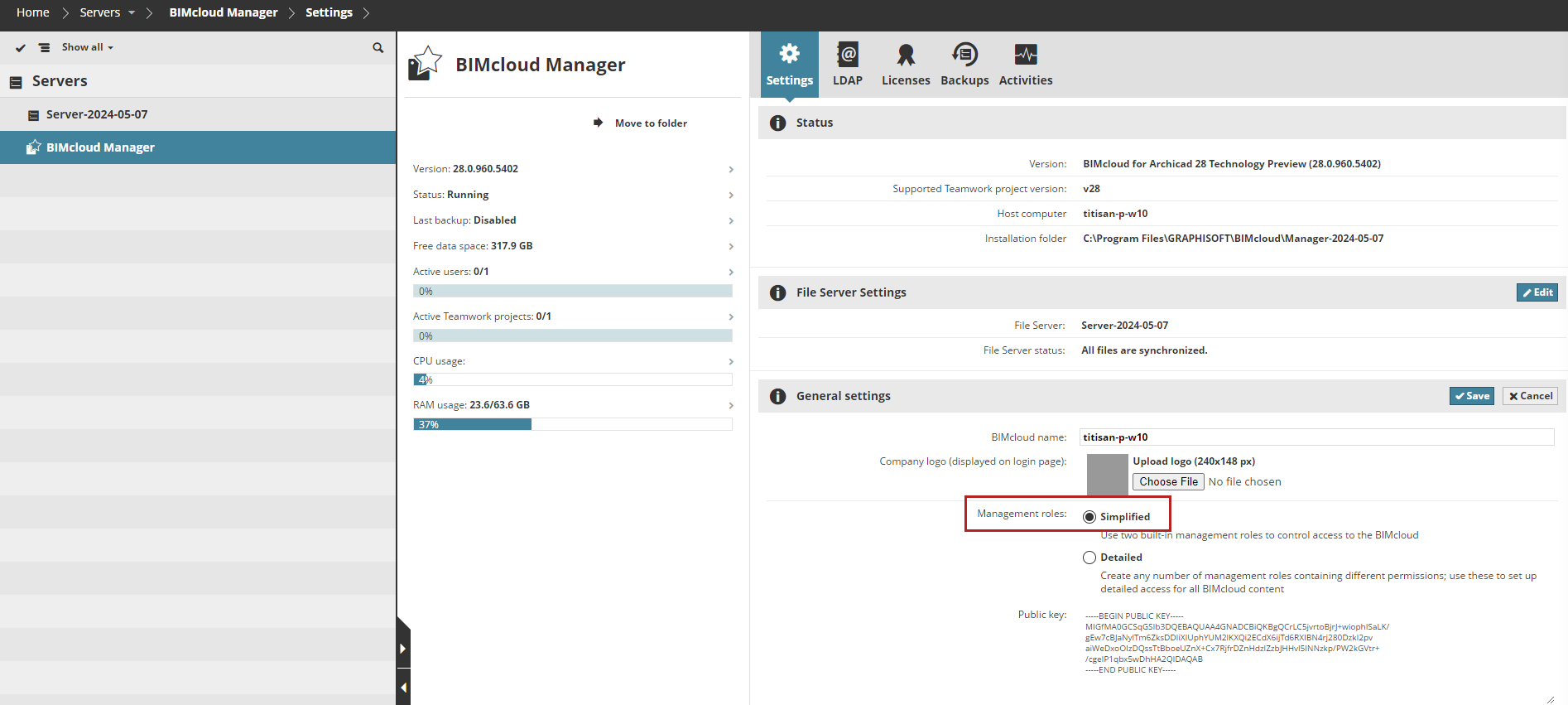
STEP 17: Disconnect LDAP Services
LDAP is not available in BIMcloud Basic.
On the Servers page, select the BIMcloud Manager and go to the LDAP page (Or click Check in the Downgrade Wizard to take you there).
Select the Directory service from the list and click Disconnect.
Complete Downgrade
As shown in the Wizard, you have successfully completed all the steps required for downgrade.
Click Downgrade to complete.