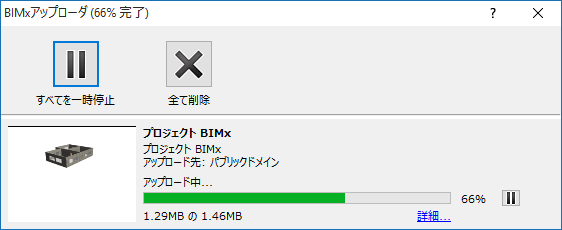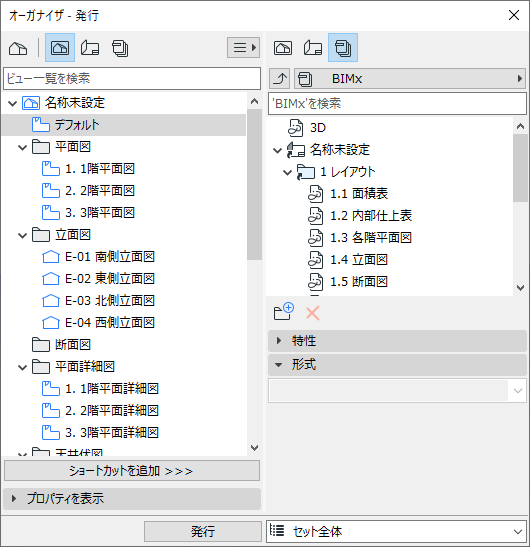
最適なパフォーマンスを確保するには、ArchicadモデルをBIMx形式で保存する前に最適化することが必要な場合があります。
「BIMx:モデルデータ、3Dモデル設定、テクスチャに関する注記」を参照してください。
発行のオーガナイザモードを使用して必要な発行セットを作成します。Hyper-modelに含む表示(カメラパスを含む)、レイアウト、サブセットおよび3D表示のコンビネーションを整理します。
「発行機能」も参照してください。
ユーザーは3D表示コンテンツを最適化して、特定の発行ニーズに合わせることができます。例えば、躯体表示や、レイヤーセット、矩形選択を使用して、必要に応じてビューを制限することができます。
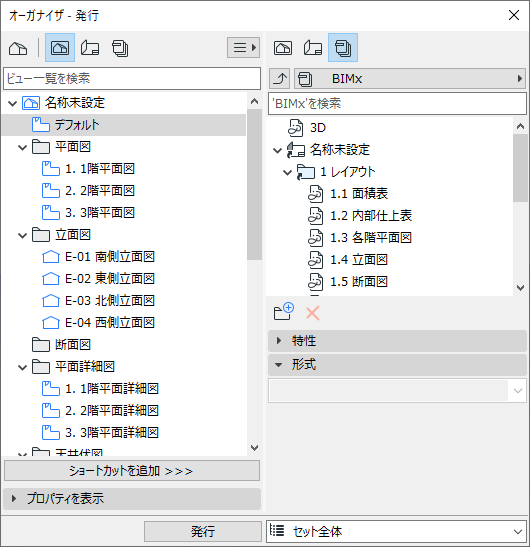
[発行プロパティ]ダイアログボックスを開きます。
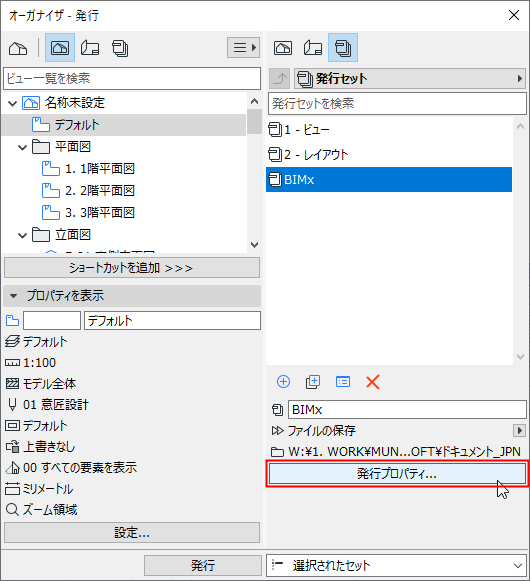
Hyper-modelをどのように発行するか、[アップロード]または[保存]のいずれかを選択してください。
この発行方法を選択すると、ファイルはbimx.graphisoft.comにあるBIMxモデル送信サイトにアップロードされます。
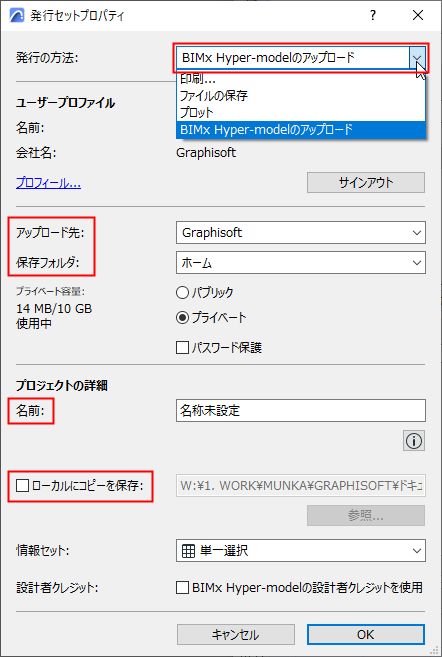
•[サインイン]をクリックして、Graphisoft ID(GSID)を入力します(まだサインインしていない場合)。
GSIDをお持ちでない場合、表示されるダイアログから[サインアップ]をクリックします。
•[アップロード先]:会社または個人の格納場所を選択します。
•[保存フォルダ]:パブリックフォルダまたはプライベートフォルダのどちらにアップロードするかを選択します。プライベートフォルダを選択した場合、ファイルをパスワードで保護できるオプションがあります。使用可能なストレージ領域が左側に表示されます。
注記:[プライベートフォルダ]オプションは、Archicadのソフトウェアサービス契約(SSA)に加入されているユーザーが、会社の格納場所でのみご利用いただけます。
• [名前]:Hyper-modelの名前を変更します(オプション)。
•[ローカルにコピーを保存]:BIMx Model Transferサイトへのアップロードに加えてHyper-modelのローカルコピーを保存する場合は、このチェックボックスをオンにして保存先のファイルパスを入力します。
これらのオプションについては、「ステップ3:情報セット」および「ステップ4:設計者クレジットを使用」(下記)も参照してください。
BIMx Hyper-modelを保存
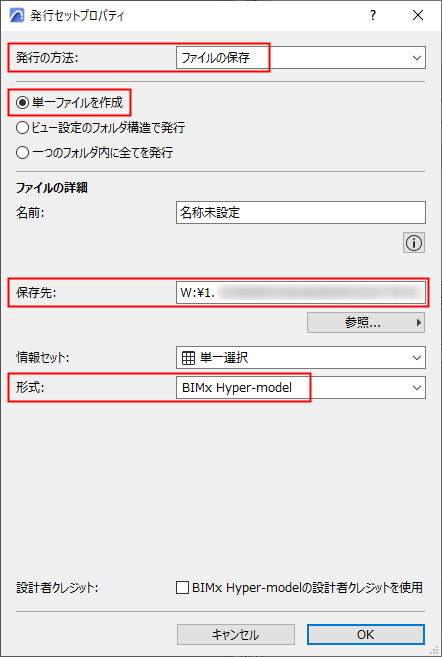
•発行の方法に[ファイルの保存]を選択します。
•[単一ファイルを作成]を選択します。
•[パス]:出力先パスを入力します。
•BIMx Hyper-model形式を選択します。
[情報セット]ポップアップを使用して、モバイル機器のBIMxモデルのビューワーで使用するモデル要素情報を制御します。
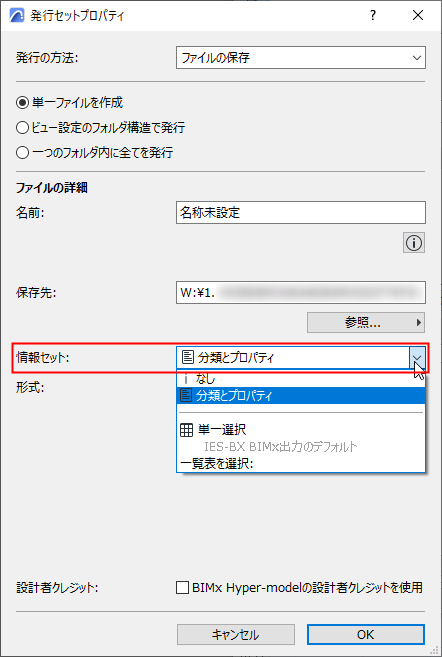
•[分類とプロパティ]オプションは、その要素設定の[分類とプロパティ]パネルで各要素に対して定義されたデータを使用します。
•受信者に要素情報を表示しない場合は(例えば、受信者がモデル形状を全体として見るだけで、各種構成要素の詳細は必要としない場合など)、[なし]を選択します。
•[一覧表を選択]:これをクリックしてポップアップを開き、1つまたは複数の要素一覧表設定を選択できます。BIMxモデルは、選択した一覧表で定義されているデータを使用します。
ここで1つまたは複数の一覧表を選択できるため、エクスポートされるカスタムデータを複数の一覧表に分割しておくと便利です(例えば、要素タイプごとなど)。これにより、更新や発行プロセスが効率化され、データの管理が容易になります。
• [BIMx出力のIESデフォルト]オプションは、この名前の連動する要素一覧表で定義されたデータを使用します。この一覧表は出荷時デフォルトのArchicadテンプレートで提供されますが、必要に応じて設定を自由に変更したり、別の一覧表を選択したりすることができます。

BIMxアプリケーションでHyper-modelを開いているときにプロジェクトの設計者に関する情報を表示するには、このチェックボックスをオンにします。
最初に、Archicadの[ファイル]→[情報]→[プロジェクトプレビューおよび、BIMxの設計者クレジット]→[BIMxの設計者クレジット]でこの情報を定義しておく必要があります。
「BIMxの設計者クレジット」を参照してください。
発行セットでカメラパス(ある場合)または3Dビューを選択し、[オプション]をクリックします。
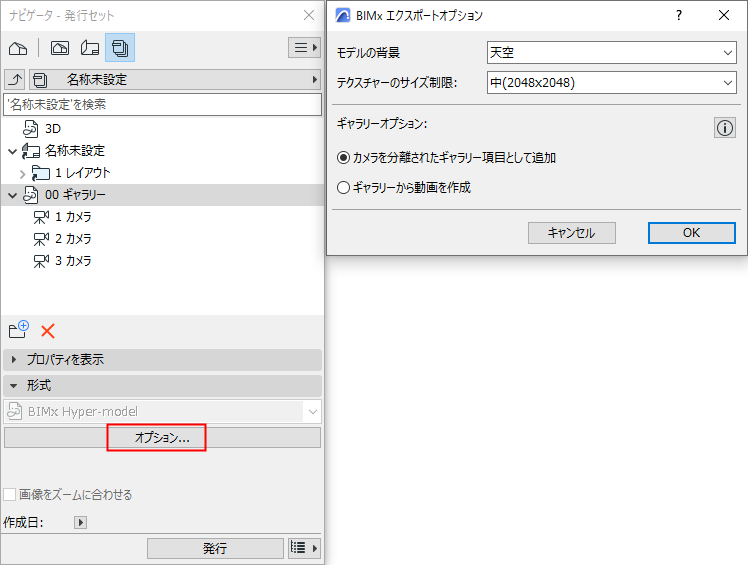
モデルの背景
BIMxモデルの展開中に使用する背景を選択します。
「天空」はBIMxのデフォルトの天空画像です。
テクスチャーのサイズ制限
3Dモデルのテクスチャは、魅力的な視覚効果をもたらしますが、モデルサイズやエクスポート速度にも影響を及ぼします。
必要に応じて、デフォルトの「通常」制限をリセットしてください。
•下限値を設定することで、エクスポート時間を短縮し、モデルサイズを制限することができます。
•制限事項を増やすと、細部の表現力が向上します(ただし、ファイルサイズは大きくなります)。
カメラパスのギャラリーオプション
発行セットからカメラパスを選択した場合は、ギャラリーオプションを設定します。


•[カメラを分離されたギャラリー項目として追加]:別のギャラリー項目(画像ビューポイント)が、現在のArchicadカメラパス内の個々のカメラから作成されます。
•[ギャラリーから動画を作成]:動画タイプのギャラリー項目が一つ、現在のArchicadカメラパスから作成されます。
発行機能で、使用する発行セットを選択し、[発行]ボタンをクリックします。
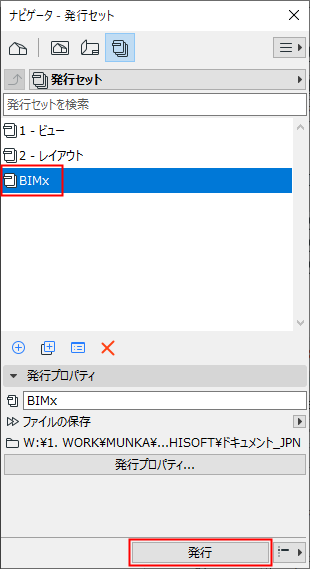
発行機能のダイアログボックスが表示されます。

BIMx Hyper-modelをBIMxモデル送信サイトにアップロードすると、BIMxアップローダが表示されアップロードの状況を確認できます。このダイアログボックスを使用して、アップロードを停止するか、プロセスをやり直せます。
詳細については、[詳細]をクリックしてください。