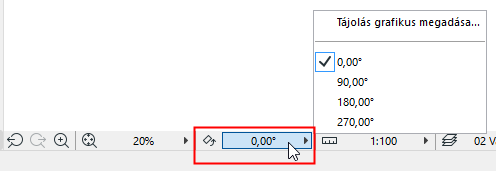
Ezzel a funkcióval a teljes nézet a kívánt helyzetbe forgatható el a képernyőn.
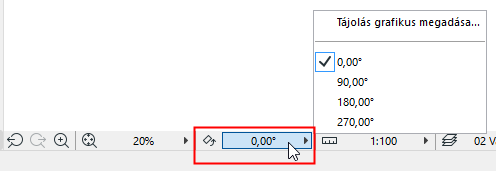
Lásd Tájolás visszaállítása, lentebb.
Az Alaprajz, Munkalap, Részlet és 3D dokumentum ablakok tájolása módosítható. A tájolás értéke a "Nagyítás" értékkel együtt kerül elmentésre minden nézetben és a nézet alapján készített publikált kimenetben.
A nézet elforgatása nem forgatja el magát a tervet; a terv koordinátái változatlanok maradnak. Ez csak az ablak tartalmát forgatja el, így az kényelmesebb szögben jelenik meg a képernyőn.
Megjegyzés: A Nézet beállításoknál található egy jelölőnégyzet: Nagyítás és elforgatás figyelmen kívül hagyása a nézet megnyitásakor. Ennek bejelölése esetén a megjelenített nézet nem az elmentett nagyítási értéket, hanem az ablakban legutóbb használt nagyítási értéket fogja használni. Ennek következtében az elforgatás sem lesz látható. Távolítsa el a jelölőnégyzetből a jelölést, ha a mentett nagyítási értéket az elforgatással együtt kívánja látni az ablakban. (A tervlapokon elhelyezett nézetek mindig a mentett nagyítással és elforgatással jelennek meg.)
Forgatás a legközelebbi derékszögű helyzetbe
Szöveg az elforgatott nézetben
1.Kattintson a képernyő alján lévő Tájolás előugró gombra vagy a Tájolás megadása gyorsbillentyűre.
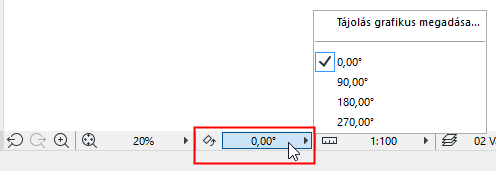
2.Válassza ki a kívánt beállítást az előre meghatározott és az utoljára használt tájolási értékek közül.
Megjegyzés: Az ARCHICAD az utolsó négy egyedi tájolási értéket a Beállítások fájlban tárolja (a tárolt értékek nem tervspecifikusak, és nem találhatók meg a tervfájlban). Ha megad egy újabb (ötödik) tájolást, az felülírja az egyik tárolt értéket.
1.Kattintson a Tájolás megadása gombra vagy a Tájolás grafikus megadása legördülő parancsra.
![]()
2.A képernyőn rajzoljon egy elforgatási vektort két kattintással.
3.Mozgassa az egeret a képernyő tartalmának kívánt szögben történő elforgatásához, vagy adjon meg egy numerikus értéket a Követőben. Kattintson harmadszor a kiegészítő befejezéséhez.
Az ablak bal alsó sarkában lévő nyílpár is az elforgatást jelzi.
Forgatás a legközelebbi derékszögű helyzetbe
1.Kattintson a Tájolás megadása gombra vagy a Tájolás grafikus megadása legördülő parancsra.
2.Álljon a kurzorral az elem szélére.
3.Ctrl+kattintson az élre.
4.Az ablak tartalma a legközelebbi derékszögű helyzetbe áll.
Nézet elforgatása és nagyítás/kicsinyítés egy időben:
1.Kattintson a képernyő alján lévő Nagyítás ikonra.
2.Nyomja meg a Ctrl billentyűt.
3.Három kattintással rajzoljon a képernyőn egy nagyító négyszöget a kívánt szöggel.
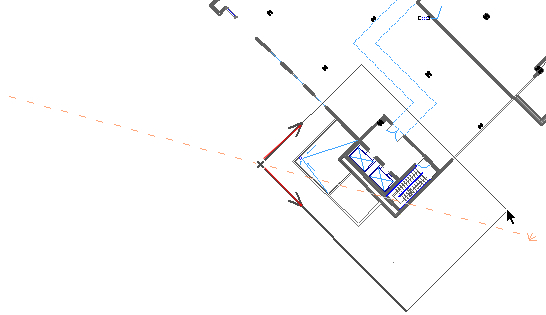
A négyszög befejezésekor a harmadik kattintással a nézet ránagyít/kicsinyít, és ezzel egy időben el is lesz forgatva.
A csak képernyőn látható háló, ha eredetileg merőleges volt, merőleges marad az elforgatás során is. Ha elforgatott háló volt, a háló együtt fog forogni a nézettel, és a terv koordinátái változatlanok maradnak az elforgatás után.
Szöveg az elforgatott nézetben
Szövegmezők
A szövegmező elforgatott nézetben érvényes tulajdonságai a Szövegmező formázása panel Szöveg eszköz beállításai lehetőségnél állíthatók be
Lásd Szövegmező formázása panel.
Szöveg címkék
Lásd Szövegcímke panel.
Méret szövege
A méretszöveg automatikusan igazodik, ezzel biztosítva a könnyű olvashatóságot függetlenül a nézet elforgatásától. (Ha egyéni szöget ad meg méretszövegnek, annak a szöge fog érvényesülni.)
Olyan méreteknél, ahol a szöveg beállítása "Vízszintes" a Méretezés eszköz beállítások panelban, a szöveg vízszintes marad a képernyőn a nézet bármilyen elforgatásától függetlenül.
Lásd Méretezés eszköz beállítások.
Kitöltés területe szöveg
Mindig vízszintesen jelenik meg a képernyőn a nézet elforgatásától függetlenül.
Lásd Területszöveg hozzáadása Kitöltéshez.
(Ha egyéni szöget ad meg a kitöltés terület szövegnek, annak a szöge érvényesül majd.)
GDL tárgyak szövegeinek szöge elforgatott nézetben
A GDL tárgy típusú elemek tartalmazhatnak szövegeket, melyekre az elforgatott nézet hatással van. Például, a Szöveg iránya a jelben tartalmazza:
•Olvasható: A nézet elforgatásakor a tárgy szövege is elfordul, azonban a szöveg olvashatóságának biztosítására átfordul.
•Igazítás a jelhez: A szöveg további igazítás nélkül, együtt fordul a felirattal.
•Mindig vízszintes: A nézet elforgatásától függetlenül a szöveg vízszintes marad a képernyőn.
Konszignációs felirat szövege metszet/homlokzat/részlet/munkalap nézetben
Kattintson a Beállítások párbeszédpanelen (a Jelölő panelen) található Konszignációs felirat szövegének elforgatása paraméterre. A jelölő típusától függően ez a következő értékeket tartalmazhatja:
•A Mindig vízszintes és Mindig függőleges értékek a szöveget vízszintesen/függőlegesen jelenítik meg a képernyőn, függetlenül a nézet elforgatásától..
•A Metszetvonalhoz igazítva opció a szöveget a metszetvonal mellett tartja bármilyen nézet elforgatást követve, és az olvashatóság biztosítására átfordítja a szöveget.
•A Metszetvonalhoz igazítva - Átfordítás opció a szöveget a metszetvonal mellett tartja bármilyen nézet elforgatást követve az olvashatóságot segítő "átfordítás" nélkül.
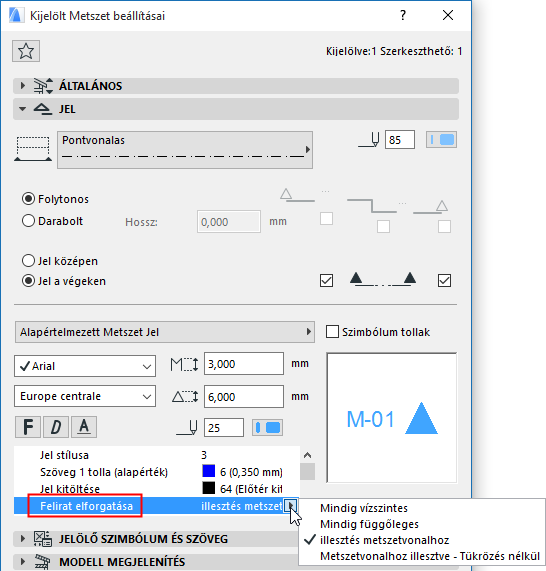
Ablak/ajtó jelek szövege
A jelölő típusától függően a szöveg iránya paraméter a következő értékeket tartalmazhatja:
•Szabványos: A szöveg mindig párhuzamos a fallal, és automatikusan olvasható (tehát át van fordítva szükség esetén a nézet elforgatásakor).
•Jel vonalához igazítva: A szöveg rögzítve marad a jel vonalához, és automatikusan olvasható.
•Vízszintes/Függőleges: A szélesség/magasság/párkány/tűzgátlás/hanggátlás szövegek automatikusan olvashatók.