
Nem elérhető az ARCHICAD STAR(T) Edition 2021-ben
Változtatás készítése a Változáskezelő palettán – Kijelölt elemekkel
Változás készítése a Változáskezelő palettán – Kijelölt elemek nélkül
Új változás létrehozása a Változás eszközzel
Meglévő változáshoz kapcsolt, új változásjelölő
Új változás létrehozása egy tervlapváltozaton
Változtatás készítése a Változáskezelő palettán – Kijelölt elemekkel
1.Válassza ki bármelyik modellablakban azt az egy vagy több elemet, amelyet érint a dokumentálni kívánt változtatás.
2.Kattintson az Új változás létrehozása opcióra a Változáskezelőben.

3.Megjelenik az Új változás párbeszédablak. Adja meg a változás azonosítóját (kötelező adat), a nevet, illetve a többi szükséges adatot.
Lásd Változás séma módosítása egyedi adatok megadásához.
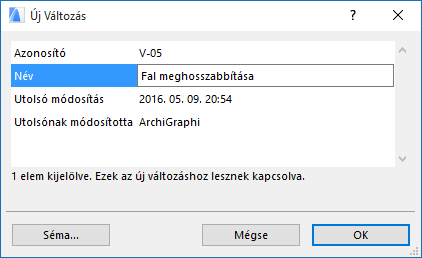
4.Kattintson az OK gombra a változtatás létrehozásához.
Az új változás megjelenik a Változáskezelőben. A program a kijelölt elemeket a változáshoz csatolja, illetve megjeleníti azokat az alsó panelen.
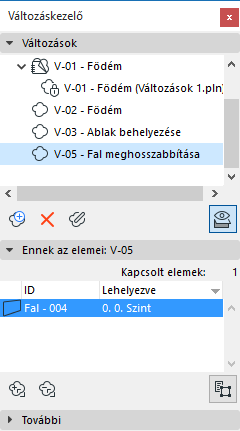
Változás készítése a Változáskezelő palettán – Kijelölt elemek nélkül
1.Kattintson az Új változás létrehozása opcióra a Változáskezelőben.
2.Megjelenik az Új változás párbeszédablak. Adja meg az azonosítót, nevet és a többi szükséges adatot.
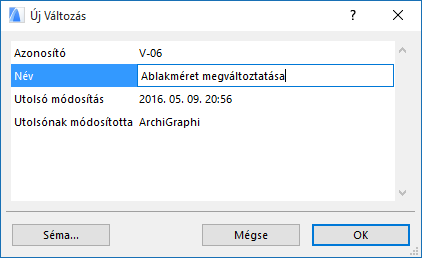
3.Kattintson az OK gombra a változtatás létrehozásához.
Az új változás megjelenik a Változáskezelőben. Nincs hozzákapcsolva a terv egy eleméhez sem. A Változáskezelő alján nem látható Kapcsolt elem. Ennek megfelelően ez a változás nem fog automatikusan megjelenni egyik tervlapváltozaton sem.
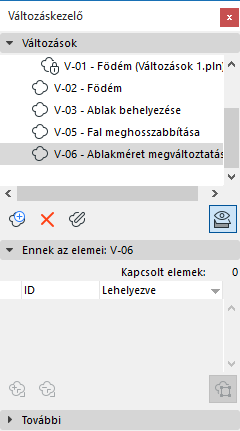
Ha azt szeretné, hogy az ARCHICAD automatikusan észlelje a változásokat az összes érintett tervlapon, az elvégzett módosításokat hozzá kell kapcsolnia egy vagy több elemhez.
Lásd Elem Változáshoz rendelése.
Új változás létrehozása a Változás eszközzel
Használja a Változás eszközt a Változás jel elhelyezéséhez (felhő és/vagy jel), igény szerint az Alaprajz, Metszet, Homlokzat, Falnézet, Munkalap, Részlet, 3D dokumentum vagy Tervlap ablakban.
•A változtatás eleme (felhő és/vagy jelölő) kapcsolódhat új vagy meglévő változáshoz, vagy lehet hivatkozás nélküli grafikus elem. Ha kapcsolt elem, a változásjelölő megjelenik a Változáskezelőben, és a program automatikusan hozzáadja minden érintett tervlapváltozathoz.
•A változásjelölők láthatóságát minden egyes kiadásra vonatkozóan egységesen lehet meghatározni a Kiadás részletei párbeszédablakban.
Lásd Változásjelek megjelenítése/elrejtése az adott kiadásban
1.Aktiválja a Változás eszközt
–a Dokumentáció > Dokumentációs eszközök menüből,
–vagy pedig az ARCHICAD eszköztárból

2.Adja meg a változás azonosítóját és nevét a Változás eszköz beállításainál.
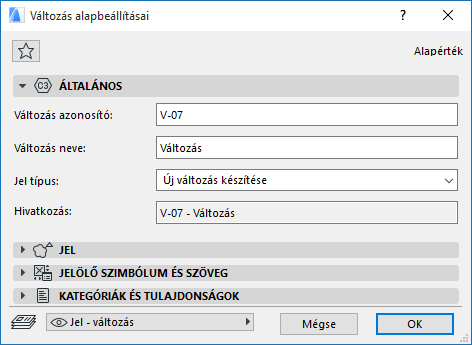
Jel típus: Alapértelmezett beállításként a Változás eszköz új változtatást hoz létre (az Infótáblán is elérhető többi opció: kapcsolt vagy hivatkozás nélküli jelölő elhelyezése).

3.Válassza ki a Változás eszköz beállításainál vagy az Infótáblán az egy vagy több összetevőt, melyet el kíván helyezni, azaz egy felhőt és egy jel fejlécet, vagy csak ezek egyikét.

4.Válasszon az Infótáblán egy geometria módszert a jelölő „felhő” részéhez (amennyiben Felhőt használ):

–Sokszögű
–téglalap alakú
–Elforgatott téglalap
–Kör
5.Helyezze el a Változás jelet a terven.
6.Az új változás azonnal megjelenik a Változáskezelőben. A Változásjelölő az elhelyezett változáshoz kapcsolódik.
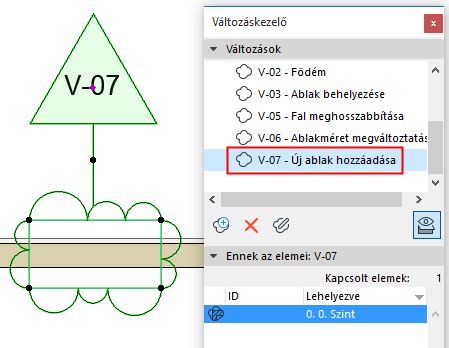
Megjegyzés: A felhő összetevő tartalmaz egy csak képernyőn megjelenő sokszöget. Szükség esetén ez a sokszög elrejthető: Nézet > Megjelenítési lehetőségek a képernyőn > Jeltartomány .
Az új változás megjelenik a Változáskezelőben.
Meglévő változáshoz kapcsolt, új változásjelölő
1.Kapcsolja be a Változás eszközt, és módosítsa annak beállításait a fent leírtak szerint.
2.Válassza a Hivatkozott jel elhelyezése opciót az Infótáblán.
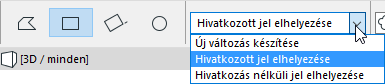
3.Válassza ki az Infótábla felugró ablakában azt a változtatást, amelyhez hozzá kívánja kapcsolni az új változásjelölőt, vagy kattintson a Változás kijelölése opcióra.
4.A megjelenő Változás kijelölése párbeszédablakban válassza ki a változást, és kattintson az OK gombra.
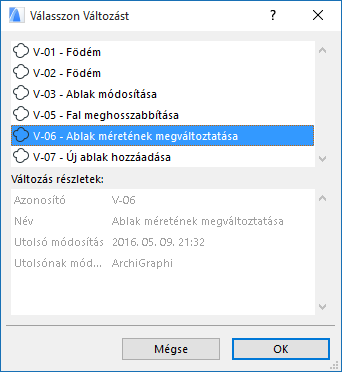
5.Helyezze el a Változásjelölőt a terven. Ez a kijelölt változtatáshoz kapcsolódik majd.
Új változás létrehozása egy tervlapváltozaton
A tervlapváltozatokon manuálisan is feljegyezhetők a változások. Például, ha egy új rajzot adott a tervlaphoz, vagy ha a rajzok sorrendje változott a tervlapon, vagy ha a tervlapsablont módosították.
1.Kattintson az Új változás opcióra a Tervlap beállítások Revíziótörténet panelén.
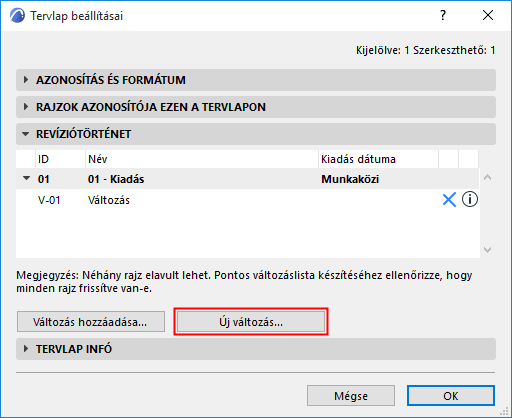
2.Adja meg a változtatás szükséges adatait az Új változás párbeszédablakban. (Lásd Új változás részletek.)
3.A változás létrehozásához és hozzáadásához a tervlapváltozathoz kattintson az OK gombra.
Az új változás megjelenik a Változáskezelőben. Nincs hozzákapcsolva a terv egy eleméhez sem. A Változáspaletta alján nem látható Kapcsolt elem.
Egy másik lehetőség:
1.Nyissa meg a Tervlapot.
2.A Változás eszköz segítségével hozzon létre egy új változtatást jelölővel, közvetlenül a tervlapon. A változás ebben az esetben is megjelenik a változáskezelőben, illetve a program hozzáadja azt a nyitott tervlapváltozathoz.