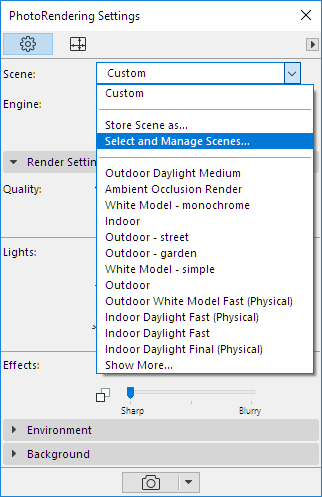
Migration of Rendering/Surface Settings to Cineware
Migrate from Archicad 17 and earlier.
The Lightworks Rendering engine is no longer available. Instead, the Cineware engine, which is based on Maxon Cinema 4D R21 and incorporates most of its parameters, is integrated in Archicad.
If you open an older-version project and wish to use the Cineware engine:
Photorendering Settings
You can save Photorendering Settings as part of 3D views in earlier-version projects. Apart from the size parameters, Photorendering Settings for Lightworks are not transferred to the Cineware engine. For such views, a default rendering scene is provided.
Photorendering settings for Basic and Sketch engines, however, are retained. If you open such a 3D view in Archicad:
•in the 3D only panel of View Settings, the Rendering Scene is set to “Custom”
•in Photorendering Settings, the scene is also set to “Custom”, whose settings correspond to those saved with the current view. Note, however, that one Custom scene at a time is possible in the “Select and Manage Scenes” dialog box in Archicad, so you should rename these custom scenes if you want to re-use them.
Photorendering Size settings from earlier-version 3D views are always retained in these Custom scenes.
Note on Predefined Rendering Scenes in Archicad
To help you get the full benefit of new features, the Archicad template for each language version includes several dozen predefined Rendering scenes, with parameters configured for specific rendering scenarios.
If you are using your own company template instead of the Archicad template, you will not access these scenes by default. To use these scenes with your own template, do the following:
1.Open the template file
2.In PhotoRendering Settings, go to the Select and Manage Scenes dialog box
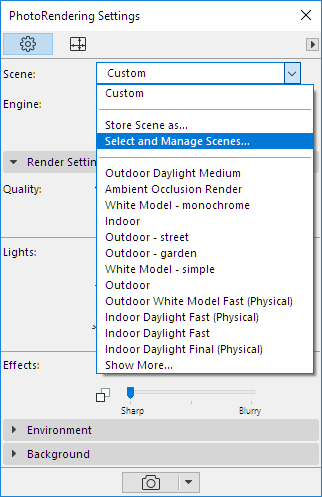
3.Select any or all of the predefined rendering scenes or folders
4.Click Export to save them to a location on your computer. (File extension: renderingscene)
5.Open your own project/template.
6.In the Select and Manage Scenes dialog box, click Import to bring in the scenes.
Surface Settings
•Surface Settings configured for the Basic rendering engine are compatible: they will be applied to their Surface counterpart in Cineware
•When you open an older-version project in Archicad, the program will automatically generate your Basic Surface settings in Cineware: your older renderings will, by default, look similar to the model in the 3D window
•Surface Settings configured for Lightworks will not be converted to Surface Settings for Cineware
Recommended Workflow for Migrating Surfaces to Cineware:
Use this workflow if you have an existing template file, and you want to upgrade your surfaces to take advantage of Cineware’s more sophisticated surface parameters.
1.In Archicad, go to the Surfaces dialog box.
2.Select an existing Surface that you want to upgrade.
3.In Surfaces, click New.
4.In the New Surface dialog box, choose Replace Settings from Catalog.
5.Search the built-in Surface catalog or the BIM Components portal for a surface that is most similar to your existing surface, and click OK.
6.The newly selected surface settings replace the previous surface settings (for the currently selected surface only).
Notes:
–The original surface’s Name and Index number (as listed in the Attributes palette) will remain unchanged even after the settings have been overridden.
–Although surfaces can include a cover fill (used to display surfaces in certain Archicad views), this Replace Settings function will not overwrite the cover fill (if any) of your original surface; that cover fill (formerly called vectorial hatch) remains unchanged in the project (and continues to be listed as before in Attributes palette).