
Archicad Start Edition 2023 Help
Click here to see this page in full context

Documents saved as Archives are stored together with their Library Parts (in a Library Container File, with extension .lcf), and properties contained in and defined with the Project. The Archive format is recommended if you want all files referenced by the project’s placed elements to be included.
The Archive file format is recommended when:
•Moving a Project to another computer
•Storing a completed Project
The Archive Options dialog box allows you to add selected additional items to the Archive file (see below).
Save Project in Archive format
1.Use the File > Save as command.
2.From the appearing Save dialog box, choose Archicad Archive Project (*.pla) from the Save as type drop-down.
3.Click the Options button to access the Archive Options dialog box:
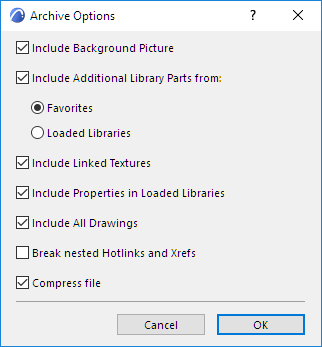
•Include Background Picture (if loaded in the Background Panel of PhotoRendering Settings)
Use next three checkboxes to include additional loaded library parts as part of the Archive file (in addition to library parts placed in the project).
•Include All Parts in
–Favorites: Save all library parts that are included in the project’s Favorites (to avoid missing objects when trying to use Favorites)
–Local Libraries: Save all parts from all loaded libraries
•Include Linked Textures
•Include Properties in Loaded Libraries
• Include All Drawings: This will include all drawings placed on layouts, even those which are NOT marked as “Store Drawing in the Project file” in its Drawing Settings dialog box.
• Break nested Hotlinks and Xrefs
See Nested Modules (Hotlink Module Manager).
•Compress file
See File Compression.
Important Notes about Archive Projects:
•If any Library Parts are missing from your Project at the time you save the Project as an Archive, these missing parts will not be included in the Archive document either.
•If you add a .pla file to your Linked Libraries folder using Library Manager, make sure you add the explicit .pla file itself, not a folder that contains the .pla. Otherwise the parts located within the .pla will not be read.
See Library Manager.
•Because of the larger volume of information it stores, an Archive file size is somewhat larger than the corresponding Project document.
•Archives store the font information used in the project, but not the fonts themselves. This means that if you wish to display textual information the same way as it appears in the original environment, you have to install the appropriate fonts.
•Archive files do not store Add-ons. Therefore, if your project contains elements affected by Add-ons, these elements may lose certain features or behavior if these Add-ons are not present.
Do one of the following:
•Use File > Open > Open to browse for an archive (PLA) project
•Use the Start Archicad dialog to browse for an archive project
By default, when you open an archive project, this dialog appears:
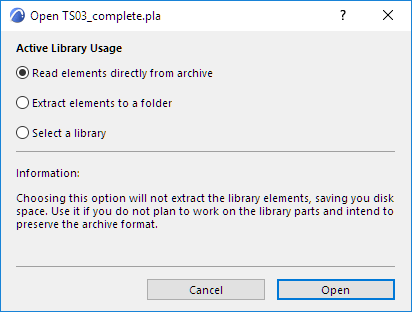
Choose one of the three options:
•Read elements directly from archive (DEFAULT): Library parts will not be extracted from the archive file. You can place Objects from the Archive file, but you cannot edit the Library parts themselves (unlike the elements in an .lcf file). This also applies to list schemes used in calculations. This method saves a lot of disk space, but limits the modification possibilities.
•Extract elements to a new folder: The external library parts required for the project will be extracted from the archive and placed in a new folder that you can name. This solution is recommended if you need to actually work on the project objects. (You cannot extract objects to the Embedded Library.)
•Select a library: Instead of extracting the library parts saved with the project, you can indicate a folder to store the required elements. This solution is recommended if you wish to update the Project’s objects with their latest versions.
–To skip the Open Archive dialog, check Read Elements Directly from Archive from the Settings pop-up of the Start Archicad dialog. As a result, when you open an archive project from the Start Archicad dialog, the library parts will be automatically read during project start-up, with no user input required.
To view information about possible Library-related issues, check the Libraries item in the Action Center (File > Info > Action Center)