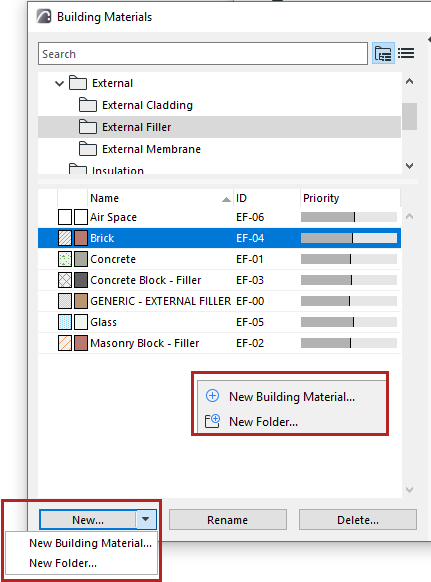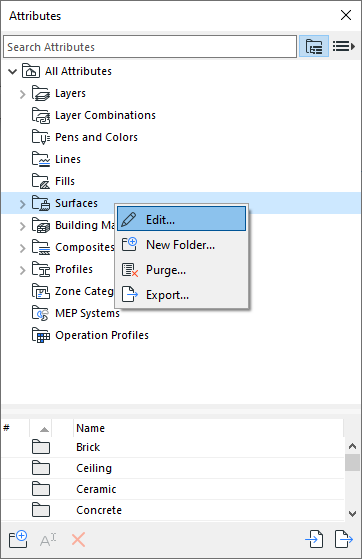
Applies to:
•Layers
•Surfaces
•Composites
•Building Materials
Use folders to organize attributes
New based on Selected (Layers)
Use one of the following:
•Options > Element Attributes
•command from the Attributes toolbar (Windows > Toolbars > Attributes)
•From Attribute palette:
–Double-click any listed attribute
–Use the Edit context-menu command from a selected attribute or the attribute-type folder
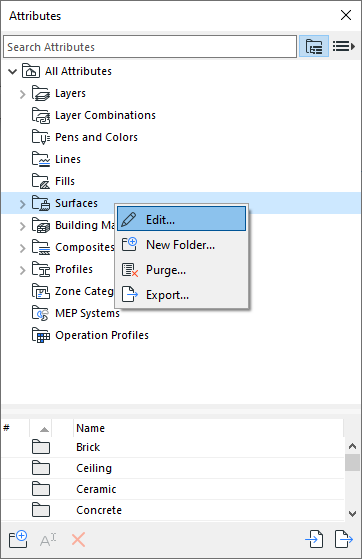
The list of attributes can be displayed in folder or flat-list view.
Use the icons to switch between flat list and folder view.
In folder view, click on any folder to see its contents (attributes or sub-folders) in the list below.
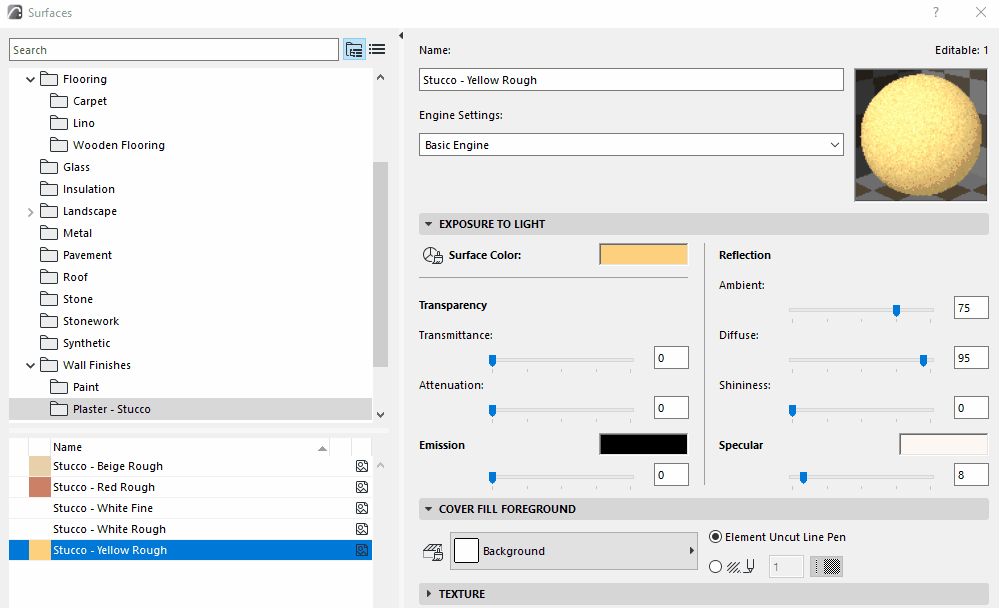
Open/close left panel
•Double-click anywhere on the splitter bar panel
•Click the black arrow at the top of the splitter bar
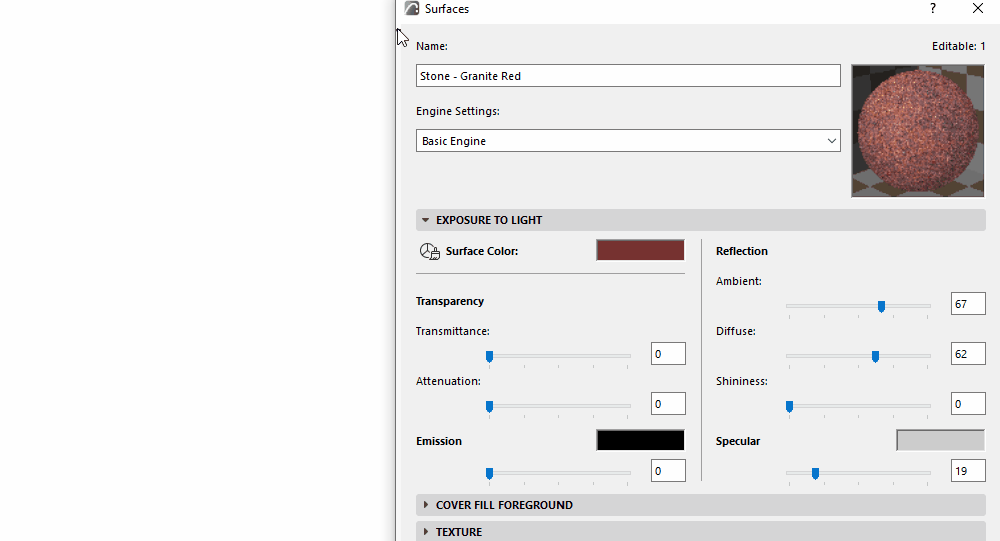
•Drag the splitter to the top to make the top panel disappear
•Double-click the splitter to open/close panels
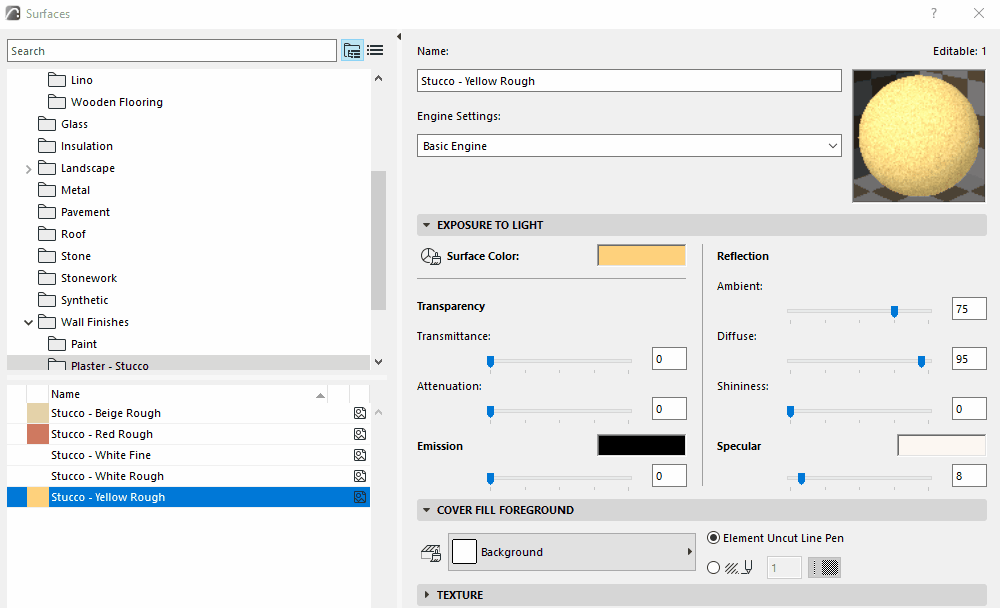
Use folders to organize attributes
Folders are containers to help you keep track of your attributes. Use them to organize your attributes in any hierarchy.
In folder view, click on any folder to see its contents in the list below.
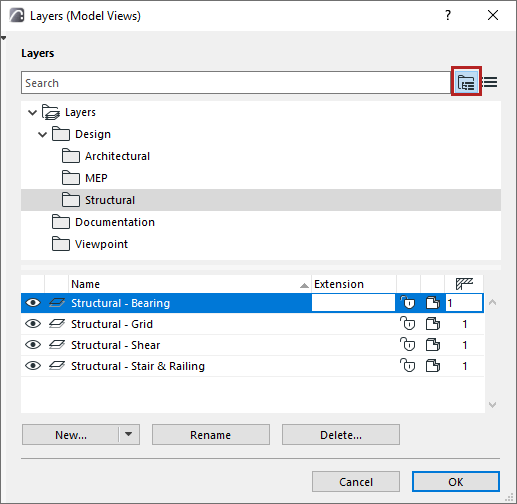
To reorganize the hierarchy and folder contents, just drag and drop attributes and/or folders from the bottom list into other folders, either in the top or bottom list.
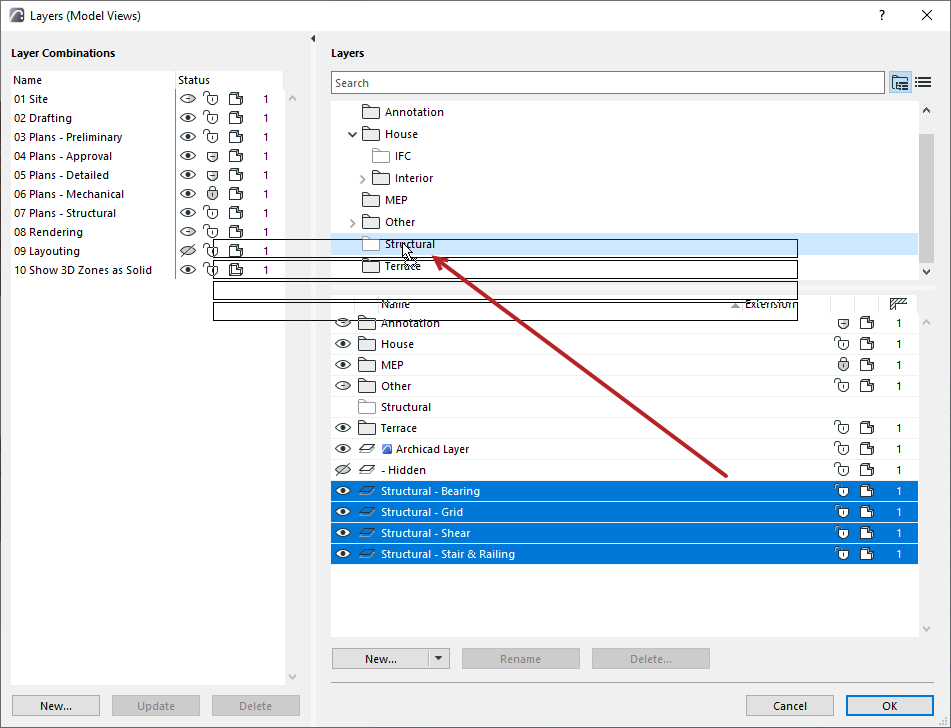
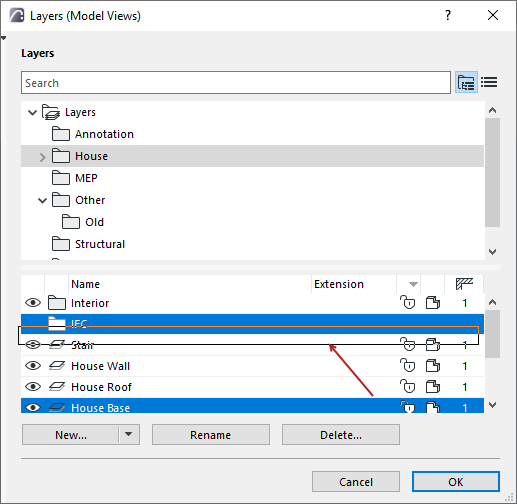
Locate item in folder structure
To see where an attribute is located in the folder hierarchy, do one of the following:
•Select the item, then use the “Show in Folder” context menu command
•Hover to see the info pop-up
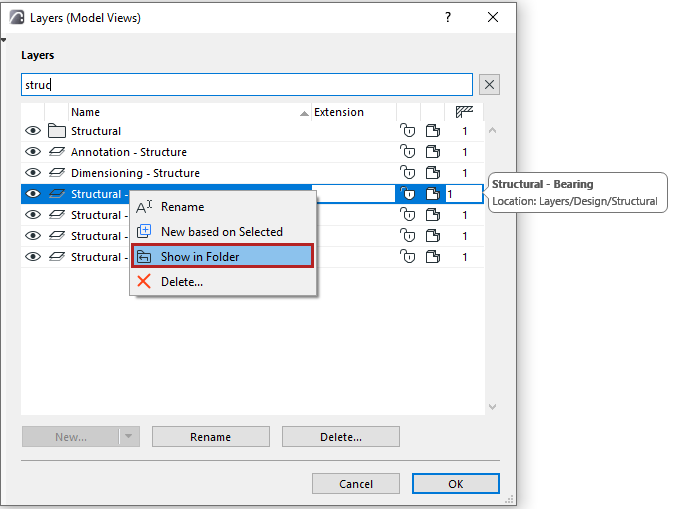
In folder view, select a sub-folder to edit all its contents at once.
Hint: In folder view, select a sub-folder to edit all its contents at once.
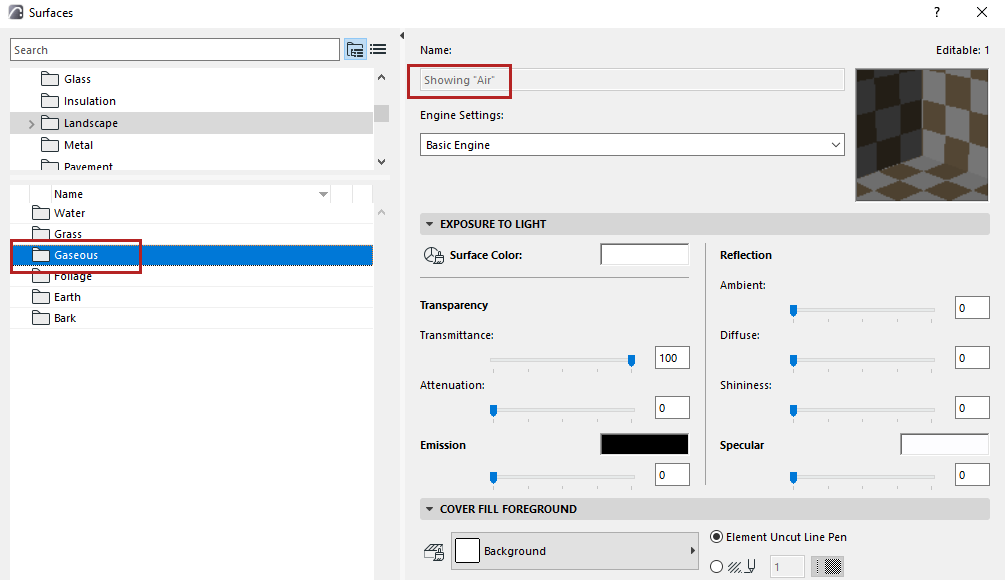
In any list:
Items are sorted alphabetically by default.
Sort the list by clicking on any column header.
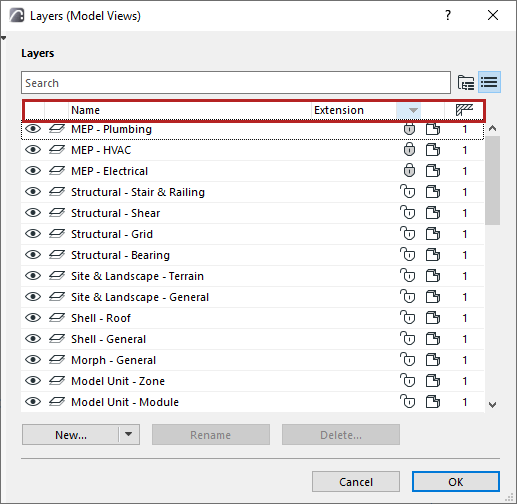
Do one of the following:
•Click Rename
–from the attribute dialog or Attributes palette
–the item’s context menu
•Edit the Name field directly (not available in Layers)
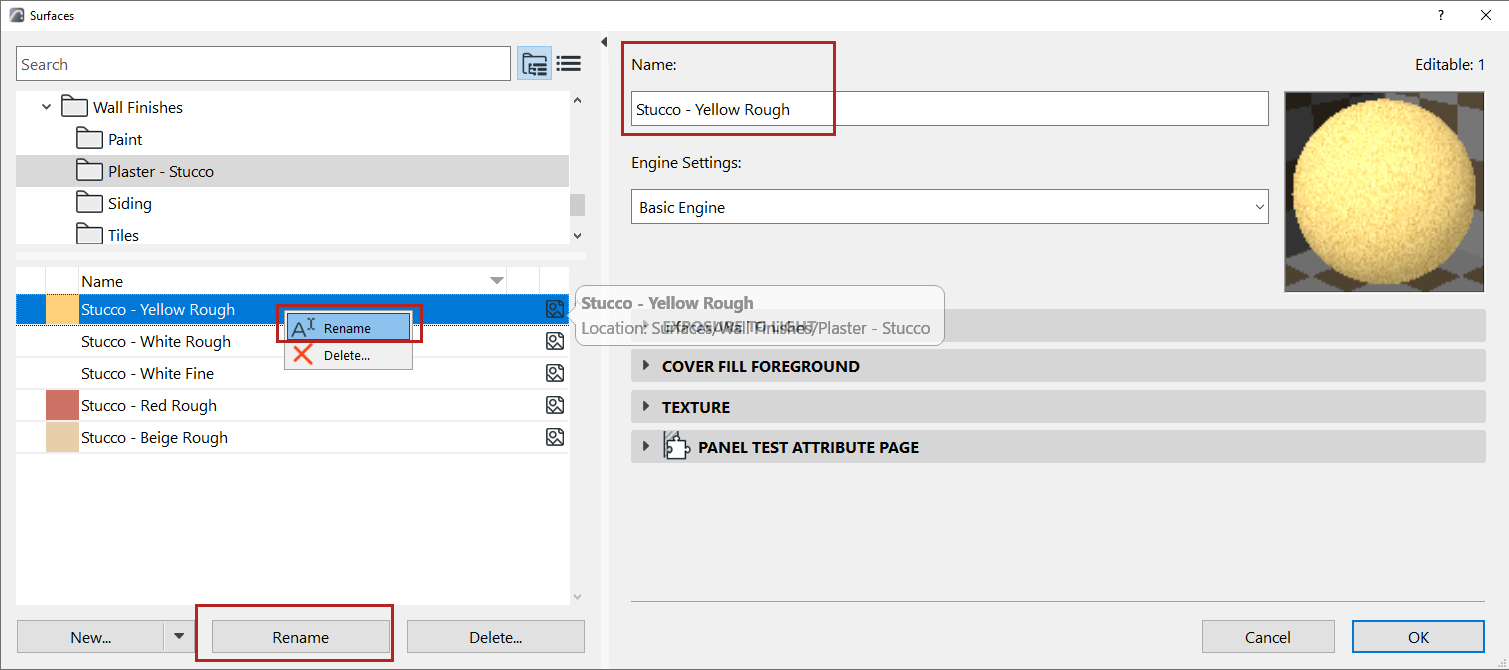
Use the search field to locate attributes or folders by name.
Click the X to exit the search.
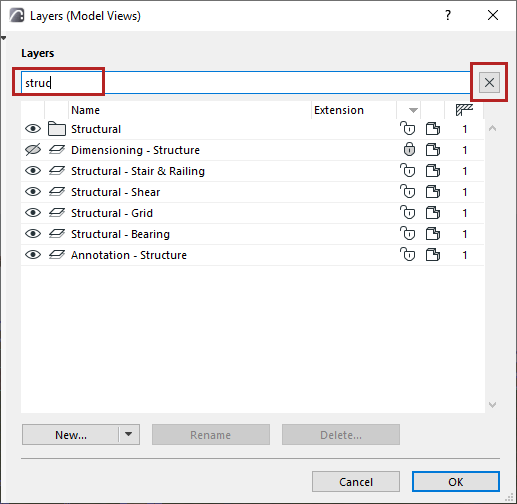
Do one of the following:
•Click the “New...” button
•Right-click in empty space in the bottom list to access the New command
Do one of the following:
•Select any listed attribute, then context menu command
•Click the “New...” button, and use the Duplicate option from the appearing dialog
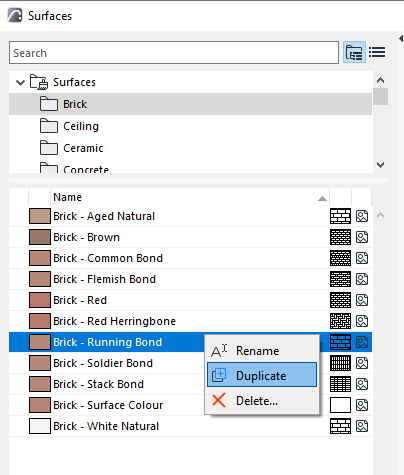
New based on Selected (Layers)
The new Layer will inherit the statuses (e.g. show/hide, lock/unlock) of the currently selected layer in all Layer combinations.
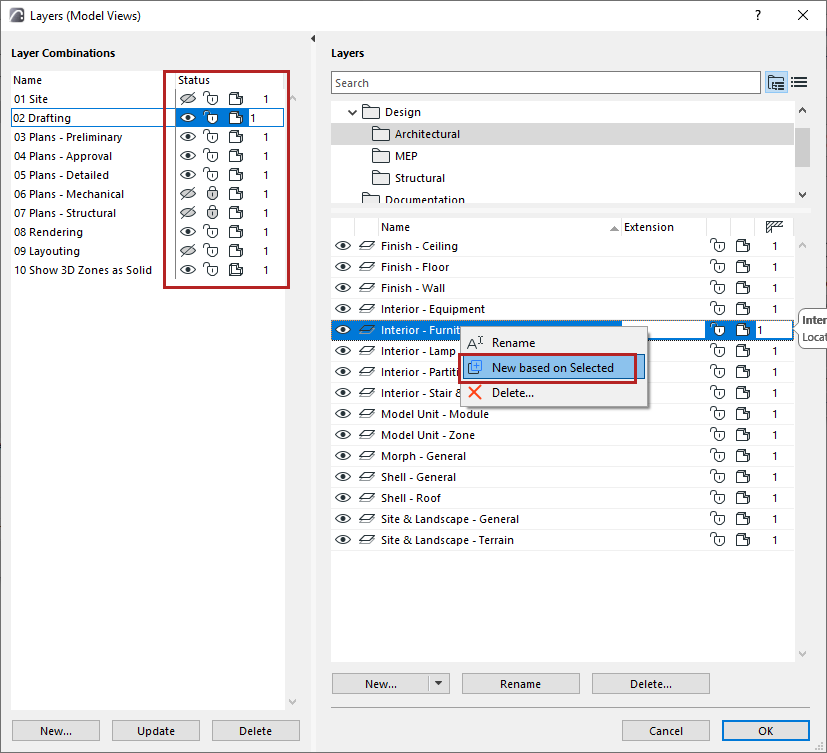
Do one of the following:
•Click “New Folder” from the “New...” button
•Select any folder, then context menu command
•Right-click in empty space in the bottom list to access commands