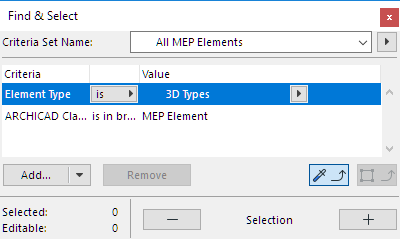
Use the Find & Select Palette to select and deselect elements based on defined criteria.
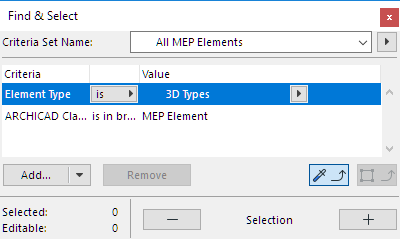
Open this palette from Edit > Find & Select;
or click the Find & Select shortcut from the Standard Toolbar:

The Find & Select palette can remain open as long as you wish on top of all windows.
Set up Criteria for Find & Select
To set up the Find & Select Criteria, you can use predefined Criteria Sets, or set up the criteria manually, as described in these sections:
Define Criteria Based On Selected Elements
Click Plus to Select
Once you set up the criteria, click the Plus button. All elements that fit your defined criteria are selected.
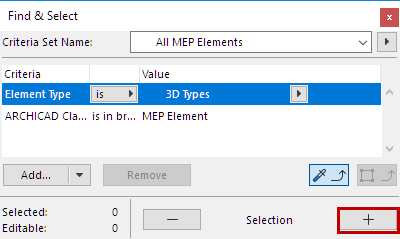
•Elements are selected on the visible layers of the currently active window.
•The Selected and Editable values at bottom left give you feedback on the currently selected elements in the project.
Deselect Elements
Click the Minus button to deselect all the elements that fit the current criteria in the Find & Select Palette.
Define Criteria Based On Selected Elements
Use this feature if you have added a number of criteria (e.g. Element Type, Layer, Surface) in the Find and Select dialog box and want to define their values based on an existing element. This is a quick way to define a Find & Select criteria set.
1.In the Find & Select dialog box, define the criteria you want to search by (e.g. Element Type, Layer).
2.Click the Pick up Settings button to activate it.
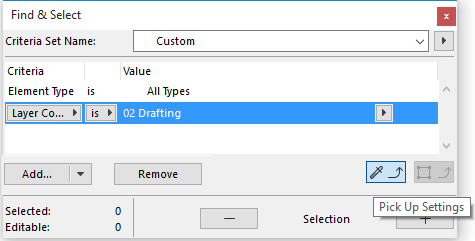
3.In the project, Alt+click an element whose settings you want to load.
4.The Element Type and Layer values of the clicked element are now loaded in the Find & Select dialog box.
If you have placed a Marquee, then the Find & Select includes the Marquee criterion automatically. You can then opt to search either inside or outside the Marquee.
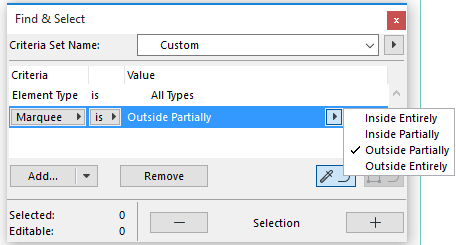
Copy Settings
If any elements are selected, the second button - Copy Settings - becomes active. Click the button to load the settings of the last selected element into the Find & Select dialog box.
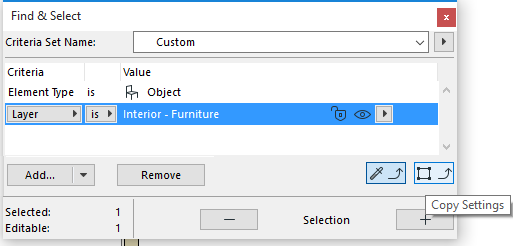
Related Topics:
Find and Select Text Blocks/Labels
Find and Select Missing Library Parts
Find and Select elements with missing attributes
Define Element Criteria using IFC Data
Find and Select Element or Building Materials: By Property and Classification