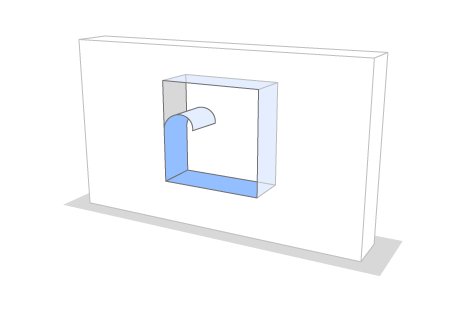
Opening surface in Surface Schedule
Suppose you have an Opening in a wall.
When you assign an override to the Opening surface, it is like a thin sheet of paint that has two sides to it (like a strip of wallpaper).
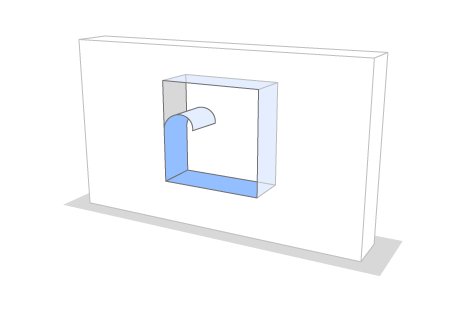
Thus, when listing surfaces, keep in mind that there are a total of three potential surfaces here:
•one wall surface
•plus the two sides of the opening surface override (“wallpaper”)
Depending on what you want to list, make sure the Surface schedule only counts the surfaces you need. Surfaces that are blocked by a "covering" element will not be counted in the schedule.
To set elements as "covering", use the Reduce Exposed Area dialog of Surface Schedule Scheme Settings. (see Exposed Area parameter in Surface Schedules).
See examples below.
Example: List opening's painted surface
An Opening cuts through a wall, and you have painted the Opening edges with an override.
The painted Opening surface has two sides to it (like a strip of wallpaper).
You want the schedule to list the Opening surface override, but only its visible side. To get this result:
•Add walls to the “Reduce Exposed Area” list (to exclude the non-visible side of the "wallpaper")
•Add openings to the “Reduce Exposed Area” list (to exclude the original, unpainted face of the wall)
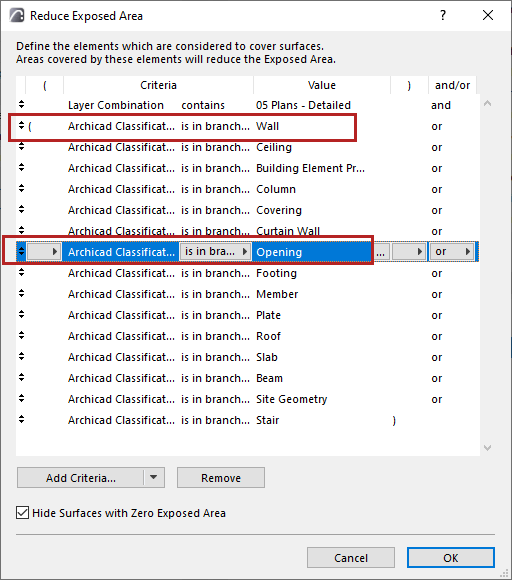
Example: List wall surface only; the opening is just a hole
The Opening is just a hole cut into the host structure and has NO surface override.
Note: If the Opening has no override, you cannot list its surface. But such an Opening is still capable of covering the host element.
You want to count the host element surface only, ignoring the Opening. Make sure the Openings are not set as covering the host element surfaces. To get this result:
•Remove Openings from the “Reduce Exposed Area” list (to reveal the wall’s opening face)
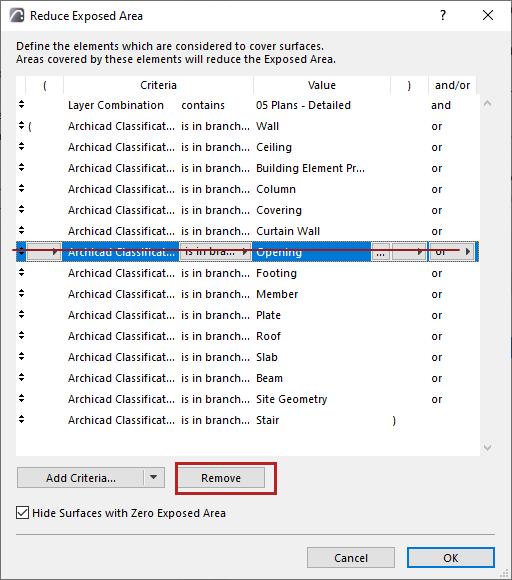
Remove Openings from "Reduce Exposed Area" list