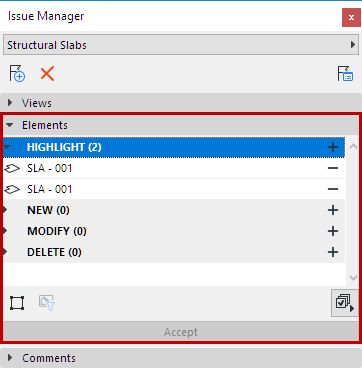
Suggestion Elements in Issue Manager (Highlight, New, Modify, Delete)
Use the Elements panel of Issue Manager to manage the elements contained in any given Issue.
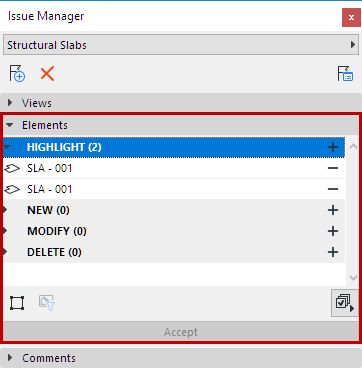
Highlight
This is a simple markup. Any element that has its own settings in Archicad can be highlighted in one or more Issues.
Elements of newly created Issues are shown as “Highlight” by default in Issue Manager, and they are highlighted in the model.
For example, when you create an Issue from the Model Check Report, the elements contained in the Issue are all listed in the Highlights section.
See Create Issue from Model Check Report.
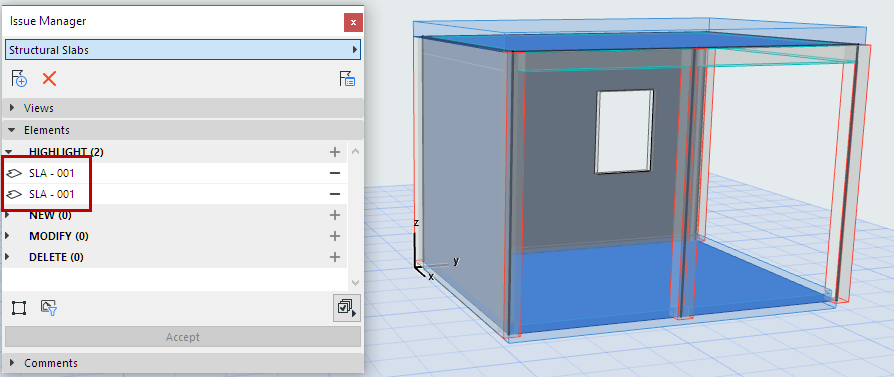
Make Suggestions with Issue Elements: New, Modify, Delete
To add element(s) to an Issue that is currently open in Issue Manager:
1.Select the model element(s).
2.Do one of the following:
•Use the context menu command “Add to Current Issue as”

•In Issue Manager, click one of the Plus buttons to move the selected element to Highlight, New, Modify or Delete.

–“Highlight” elements can be moved to New, Modify, or Delete
–“Delete” elements can be moved to Highlight, New, or Modify
–“New” or “Modify” elements cannot be moved to a different category, because they do not exist in the model (in their suggested new form) until you accept them. Once they are accepted, they go to the Highlight list.


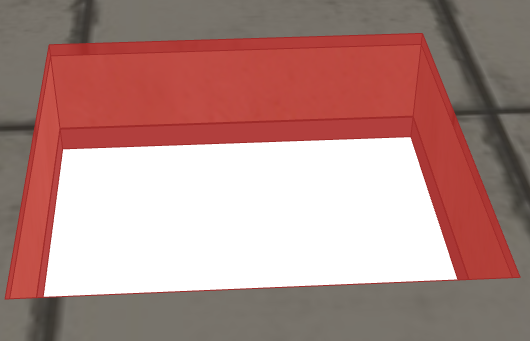
Suggestions for element changes - New, Modify and Delete
What Happens if a Door/Window/Skylight is “New” or “Modify”?
When you suggest a Door/Window/Skylight as “New” or “Modify“, Issue Manager lists its parent element (Wall or Roof), rather than the opening element you suggested. (Reason: In Archicad, you can’t create or change a Door/Window/Skylight separately from its parent element.)
Example: Suggest Element as “Modify”
In Issue Manager:
1.Double-click the element in the “Highlight” list. This selects the element in the model.
2.Click the Plus sign of the status where you want to move it: for example, “Modify”.

The selected Issue element is now in “Modify” status. Although it is a single element in the Issue, it exists as temporary element pair in the model (“Modified New” and “Modified Deleted”).
On the Floor Plan, it is displayed with a Marquee, so it is easy to locate.
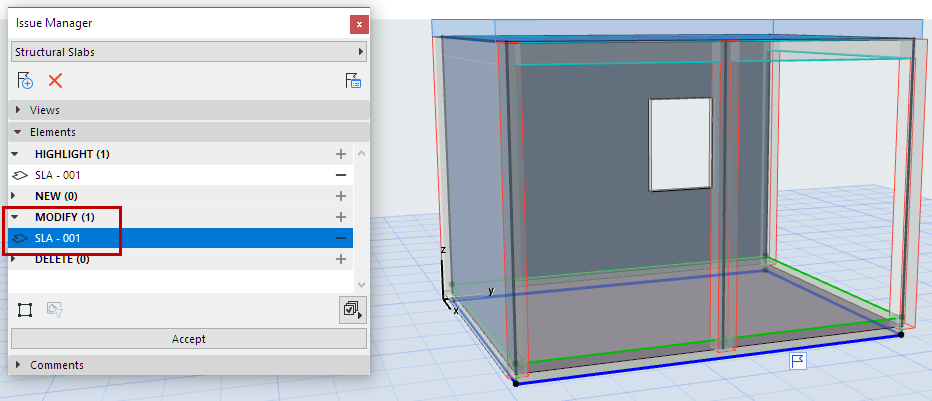
For a selected “Modify” element in the model:
Use the flag pop-up
•to select its pair in the model (“Modified New” or “Modified Deleted”)
•to see the name of the Issue(s)
•to see which element parameters will be affected by the proposed change, if it is accepted.
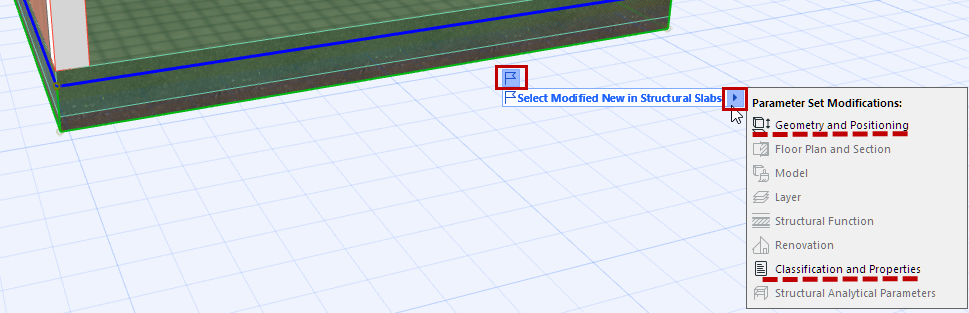
Remove Element from Issue
Click the Minus sign to remove any element from the Issue.
Workspace Colors of Issue Elements
Issue elements are displayed in the model using the colors defined at Options > Work Environment > Workspace Colors.