
Network Diagnostic Information (BIMcloud)
Not available in Archicad Start Edition 2023
This dialog box, accessible to BIMcloud users, provides current information on your network connections and how to solve any problems.
Usually, your CAD Manager will set up the server addresses so that you will be able to access server(s) from Archicad without any problem, and you will not have to use Network Diagnostic.
If you do need it, this dialog box is accessible from all parts of the Archicad interface at which you select and log in to a server, plus the Teamwork Palette, and the Work Environment Settings Network and Update page (if you have installed a Delta Cache Server with BIMcloud).

If the currently connected server is working, the Network Diagnostic dialog box opens in compact form:
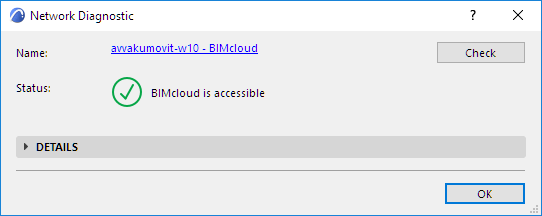
Name: This is name of the server to which Archicad is currently connected. If nothing is connected, this field shows an editable URL.
At right, click Check to refresh the server’s status information.
Status: Basic feedback on the server’s connection.
•The green checkmark means everything is accessible and working.
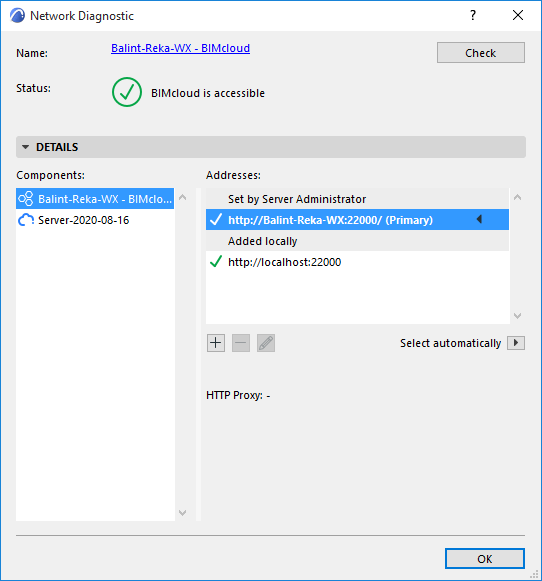
•The checkmark with exclamation point means that you can work with this server connection, but the connection might not be optimal. For example, if the server is communicating with Archicad via the BIMcloud Manager (and not directly); or if the server connection is not a secure one.
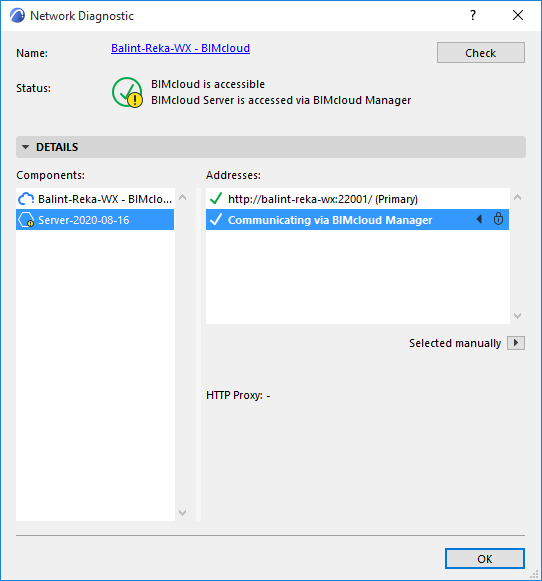
•The red X means that you cannot work with this server connection.
Open the Details panel for more information.
Components
The Components list at the left side of the Details panel lists all the server components of the installed BIMcloud.
For any component selected here, its addresses are listed on the right (see below).
Addresses
This is the list of server addresses at which your Archicad can access the selected server component.
Your Server Administrator, using the BIMcloud Manager, sets up this list of addresses and their priorities.
Archicad will receive these addresses upon the first successful connection, and automatically pick the address most suitable for the current situation. Alternatively, you can select an address manually here in the Network Diagnostic dialog box (see Select Manually/Select Automatically, below).
If a Manager component is selected, you have the option of adding additional local server addresses (see below).
The address marked with an arrow is the address that is currently in use for the selected server component.
Advantages:
•The reason for multiple addresses is to optimize data transfer to fit various network configurations.
•If a user wishes to access the server from outside the network, via the Internet, he/she can do so using a public IP address, and does not have to provide the full domain (although this is still recommended).
•Enables the efficient use of various IT infrastructure configurations
•Supports single-port communications, simplifying IT tasks
The address marked with an arrow is the address that is currently in use for the selected server component.
•Set by Server Administrator: These addresses are defined by the Server Administrator and cannot be modified in Archicad.
•Added Locally: These server addresses are optionally added by you, to allow for alternative server access paths. The option to add local server addresses is available if the selected component is BIMcloud Manager.
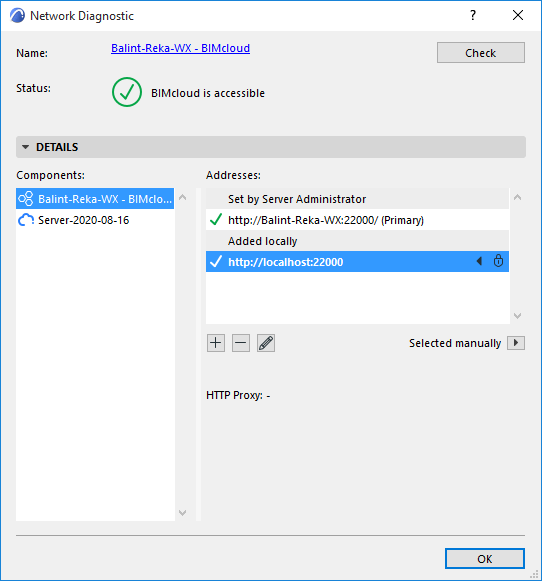
Use the plus, minus and pencil icons to add, remove, or edit a selected address. Only locally added addresses can be managed here.
Select Manually/Select Automatically
By default, Archicad will go through the list of server addresses and use the first successful connection. In this case, the Network Diagnostic will show, for this selected address, that it was “Selected Automatically.”
If you prefer to use any other server address, and not use any of the others, click the Selected pop-up and choose “Always use selected address.”
Now this address will show a lock icon (since it won’t change automatically), and it will be shown as “Selected Manually.”