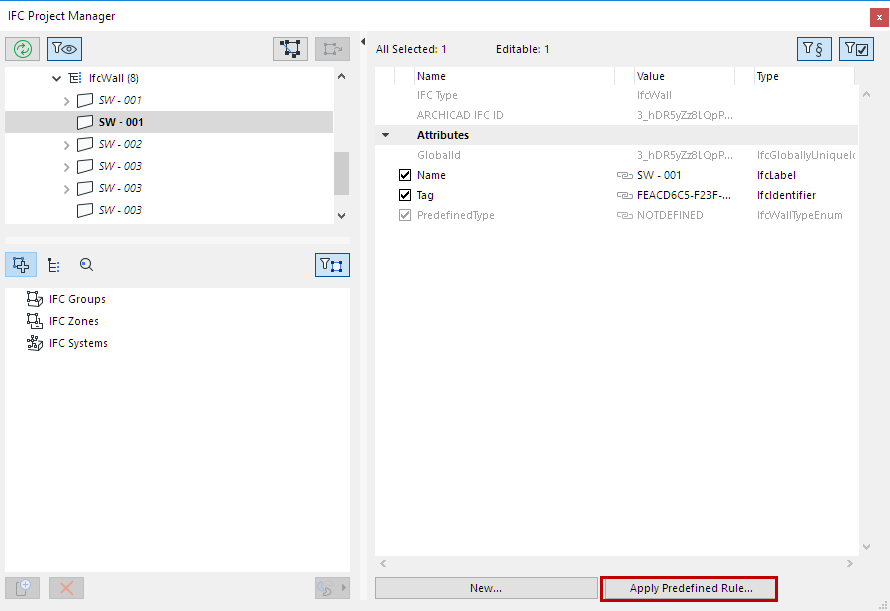
Use this function to create custom-defined Classification Reference data based on automatic (.xml-based) rules.
1.In IFC Project Manager, click Apply Predefined Rule.
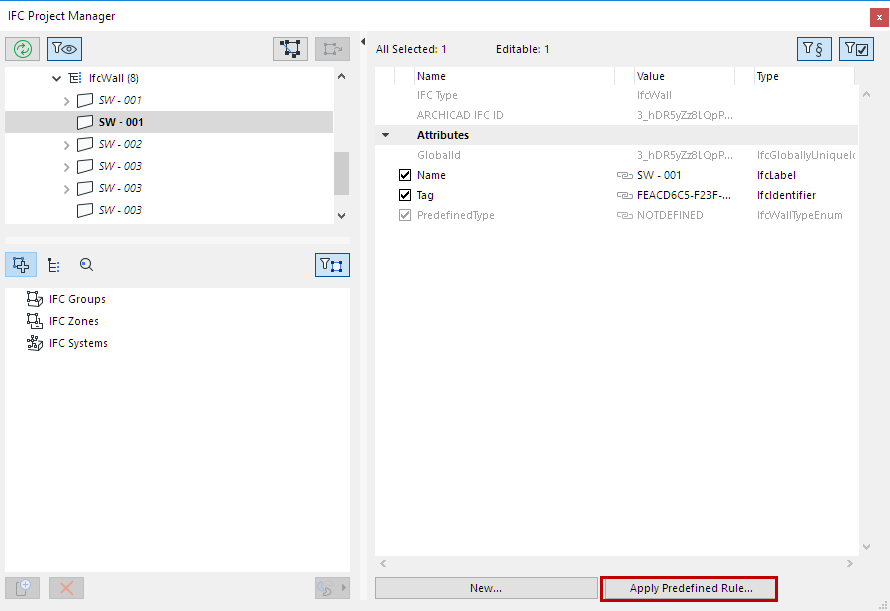
There are three types of predefined rules, based on their differing structures:
•“Tree list” rule: select an element from a tree-structure database to create the new data
•“Table” rule: select a row from a table to create the new data
•“Command” rule: start the rule-command to create the new data
The program contains factory-defined built-in rules (these vary depending on your localized version of Archicad).
•The available rules are accessible from the following folder, and the newly created rules should also be saved to this location:
–On Windows:
Graphisoft\Archicad\Defaults\IFC Rules
–On Mac:
Applications\Archicad\Defaults\IFC Rules
Apply Predefined Rule: Example
Assign classifications to a number of roof slabs (IfcSlabs) using the “OmniClass / Table 21 - Elements” rule:
1.In the model, select the Slab elements to be classified (you can use Find & Select). Open the Settings dialog box and click on “Manage IFC Properties” from the Classification and Properties panel. Alternatively, select the corresponding IfcSlab entities from the IFC Project Manager tree.
2.Click on Apply Predefined Rule. From the dialog box, choose the “OmniClass / Table 21 - Elements” rule.
3.In the database Search field, enter the text “roof”, and click the search icon to execute the search. (This searches among the rules in the databases (tree list and table) based on any partial text.)
4.From the Search result area, select the “Roof Decks, Slabs, and Sheathing” title.
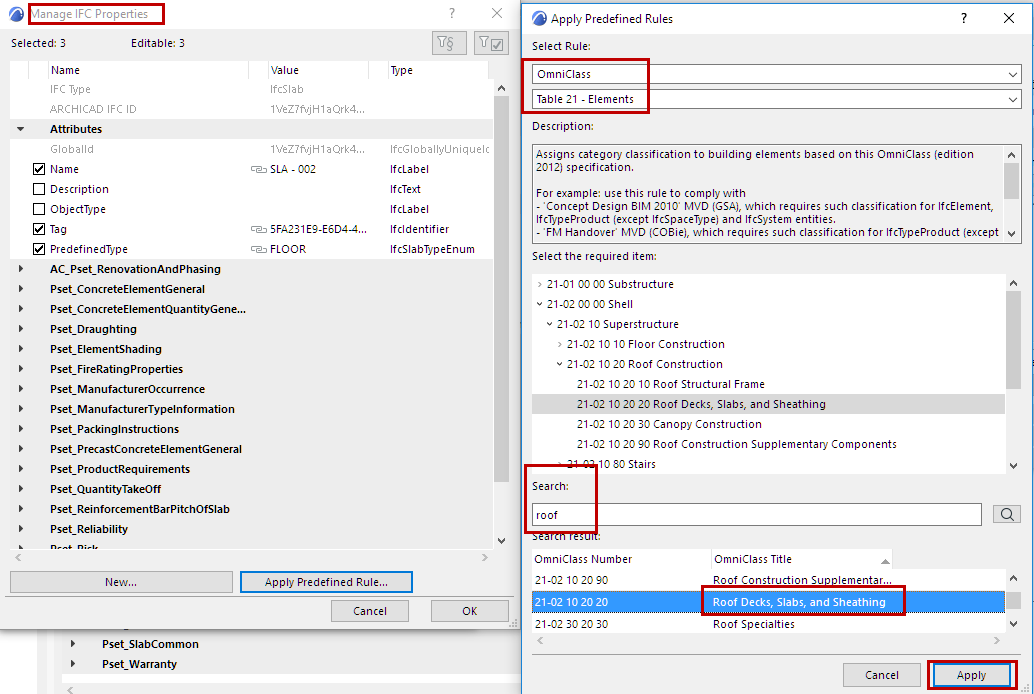
5.Click “Apply”. The Classification Reference is generated, with the name of “Roof Decks, Slabs, and Sheathing”, with an ItemReference value of “21-02 10 20 20”, and additional data corresponding to the OmniClass standard.
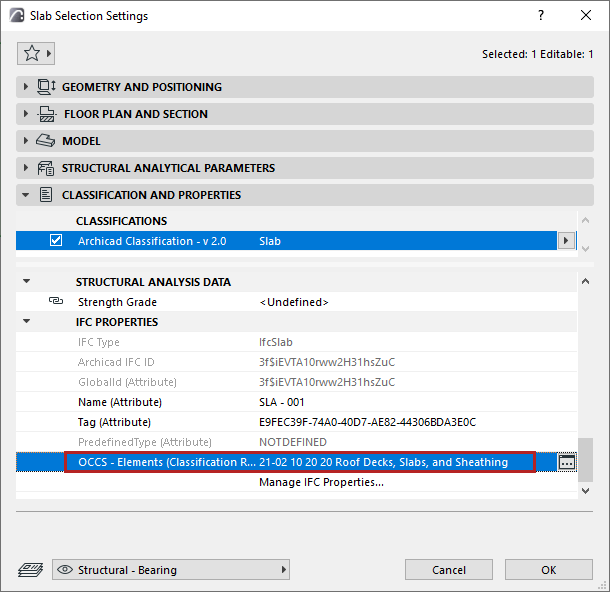
Notes
•Once you select an element, only the applicable rules are available in the “Select Rule” list (for example, if you have selected IfcProject, then the “Concept Design BIM 2010 (US GSA) / Project Client/Owner and Project Architect” rule is available). All the non-applicable rules are grayed.
•IfcElement includes building, distribution (MEP) and furnishing elements.
•Certain rules are not available in Settings dialogs if the rules are related to elements which do not have Settings dialogs (for example, IfcBuilding, IfcBuildingStorey, IfcOccupant, IfcProject and IfcGroup).
•You can create and edit your own rule in .xml format. It is recommended to peruse the structure of an existing rule file (which may contain multiple rules), and to create a similar new rule by duplicating it under a different name.