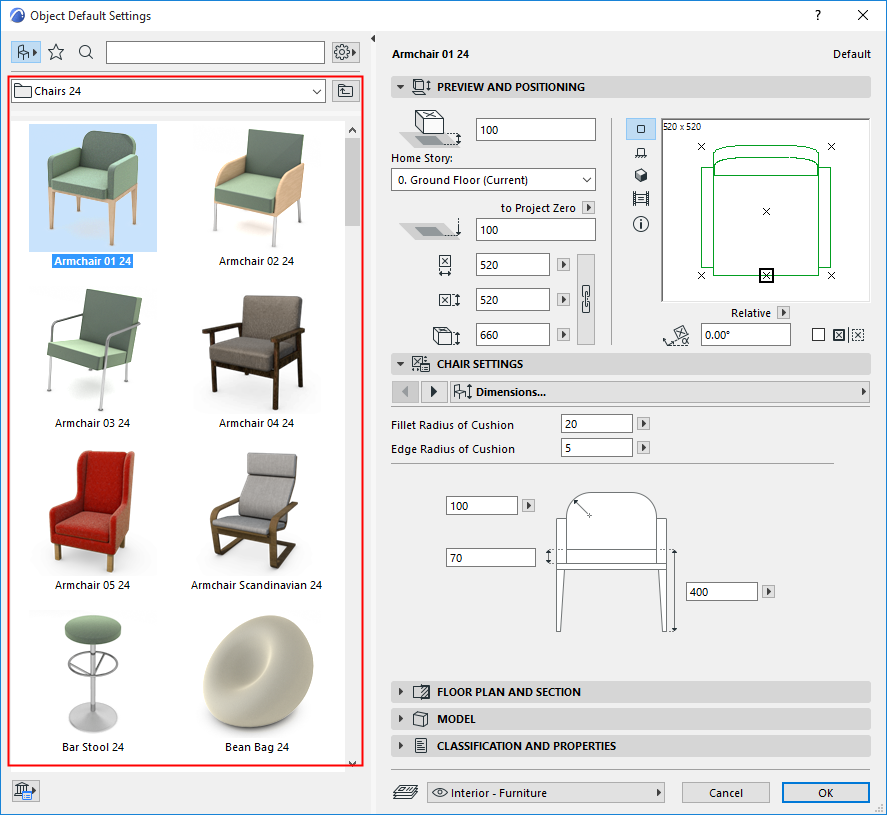
Settings of Library Part Elements
The following Archicad tools are used to place Library Part elements:
•Object
•Lamp
•Door
•Window
•Skylight
•Corner Window
•Wall End
•MEP tools
For specifics on the settings of library parts, see the following sections:
For all Library Part-type elements, the browser section on the left side of the Settings dialog box contains identical functions. These functions are described below.
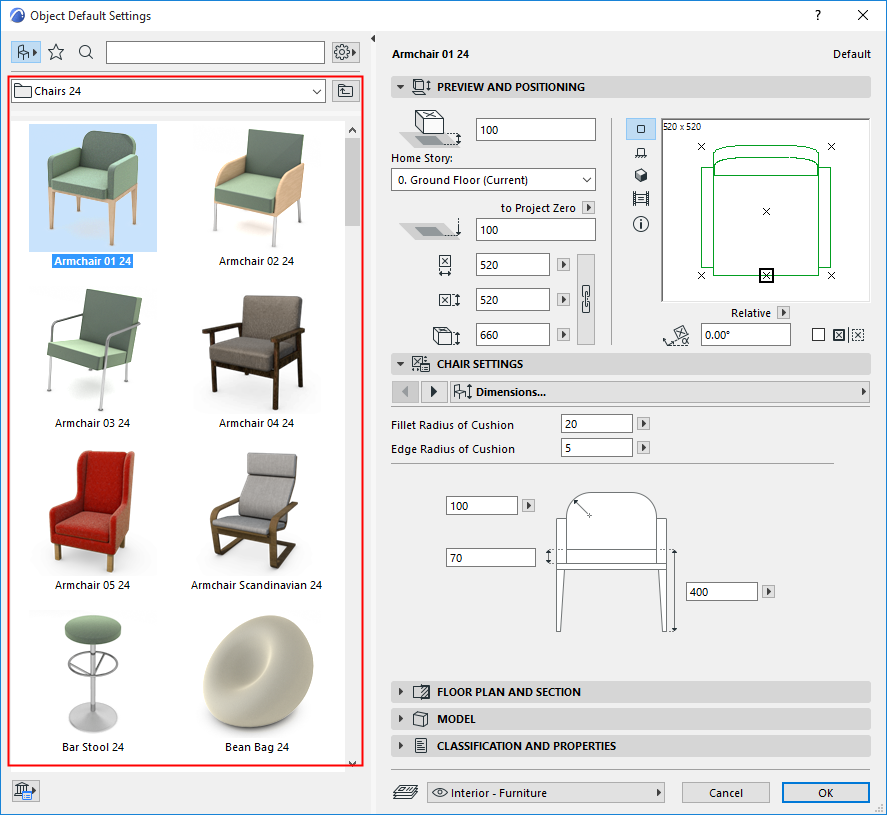
Preferred Display (List vs. Icons)
Search for Library Parts/Favorites/BIM Components
Browse Folders and Subfolders (Library View)
•Double-click the vertical splitter bar, or click the black arrow, to open/close the browser area
•Drag or double-click the splitter to resize or close the folder tree area

•From the browser Settings pop-up, use Tree View Above or Tree View on Left to change this preference

If the tree view is visible, the folder chooser is automatically hidden.
To use the folder chooser, hide the tree view:
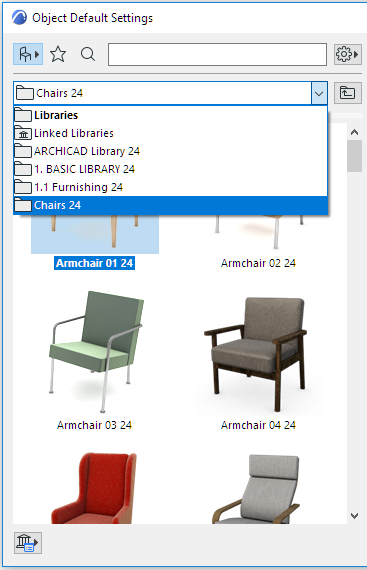
Folder chooser is shown; Tree view is hidden
The browser area has two views:

•Library View (chair icon). Displays Library Parts in a hierarchical structure. (See Settings in Library View, below.)
•Favorite View (star icon). Displays only the Favorites for this tool. (See Settings in Favorites View, below.)
Preferred Display (List vs. Icons)
From the Settings pop-up, choose how to display the Library Parts: List View, or Medium or Large Icons.
Stretch-and- release the Palette horizontally to also access these options as buttons.
Note: In List view, you can sort the contents alphabetically by Name, by clicking the Name header.

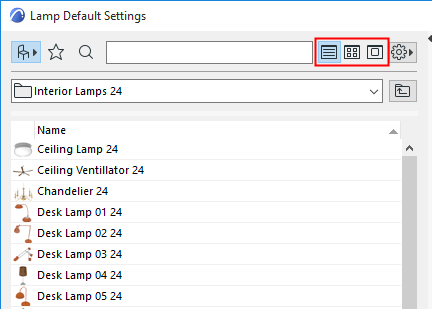
Click any library part in the in the browser area to see its settings on the right side of the dialog box
The name of the library whose settings you see is shown in bold.
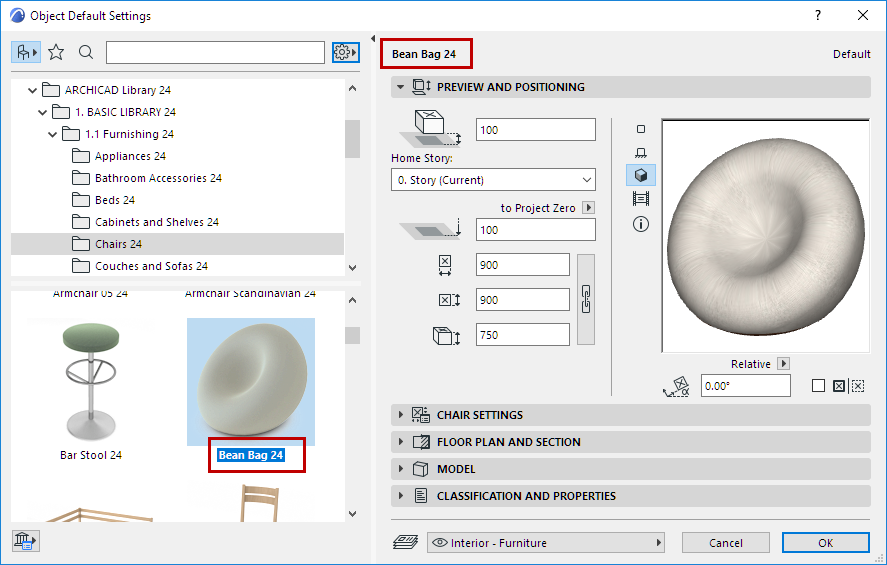
Reset to Default Settings
If you customize any Library Part’s GDL settings, you can reset to its default using the Reset command from the Info Box:

Search for Library Parts/Favorites/BIM Components
See Search Favorites.
The Library View displays Library Parts in a hierarchical structure.
Click and hold to switch between folder view (the default) and subtype view:
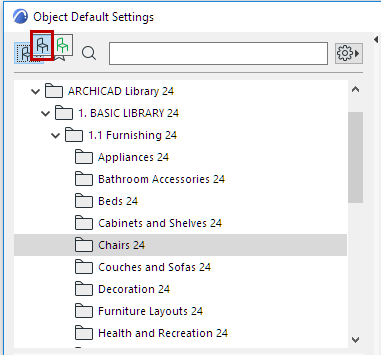

For information on subtypes, see About GDL Object Subtypes.
Hover your cursor over a library part to see its name and location in the library.

A library part in a loaded library has the following context menu commands:

–Click Search for Name to start a search using the Library Part name
–Use Share Object to share the object on BIM Components
See Share Object on BIM Components.
–Use Show in Library Manager to see this library part in the context of its library hierarchy in Library Manager
See also Library Manager.
Use the icons at bottom left to access the following commands:
![]()
•Open Library Manager
•Load Other Object
•Go to BIM Components Portal
•Share GDL Object (if a library part is selected)
Note: Some of these commands are also available from the pop-up in the Library Part’s Info Box.

In the Favorites view of Library Part Settings, only the Favorites for this tool are shown.
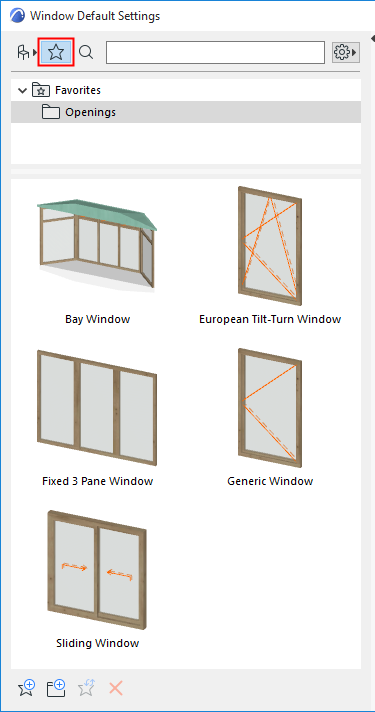
For general information, see Favorites.
•Use the Additional Settings pop-up to switch between 2D and 3D Favorite previews
Note: To switch on the fly between the 3D and 2D preview of any Favorite, hover your cursor over the preview and click Shift.

•Hover the cursor over a Favorite to see certain details about it
•Click a Favorite to view/edit its settings in the right-hand panels.
•Available context menu commands:
–Redefine Favorite: Click to redefine this Favorite based on the currently active settings (those in the right-hand side of the Object Settings dialog box)
–Rename Favorite
–Delete Favorite: A warning appears to confirm the delete.
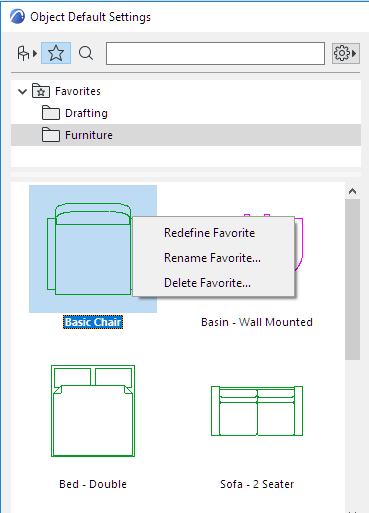
Use the New Favorite command at the bottom of Library Part Settings (Favorites view) to store a new Favorite, using the current default Library Part Settings:
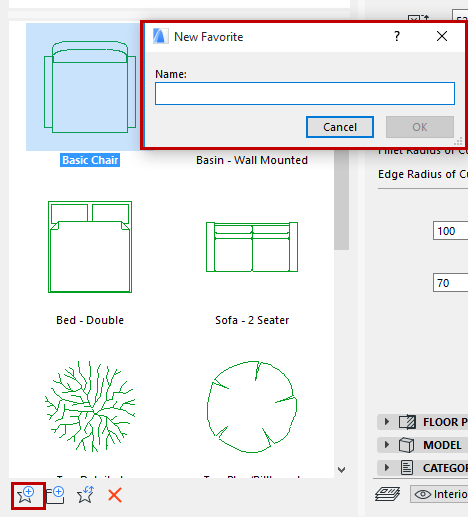
Optionally, create a Folder for the new Favorite.
For further Favorites management functions, use the Favorites Palette.
See Favorites Palette and Edit Settings of One or More Favorites.