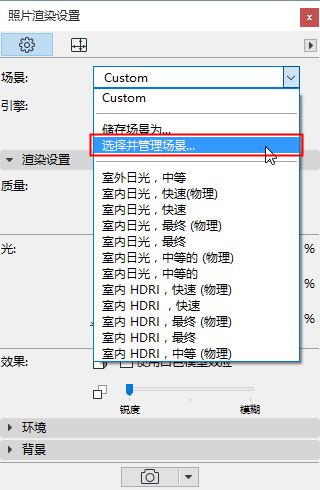
从ARCHICAD 17或之前的版本中迁移
Lightworks渲染引擎不再可用。相反,基于Maxon Cinema 4D 版本R19 的CineRender引擎R16 以及包含Cinema4D渲染器的大部分参数,都整合入ARCHICAD 中。
如果您打开一个较旧版本的项目并希望使用CineRender引擎:
照片渲染设置
您可以将照片渲染设置保存为较早版本项目的3D视图的一部分。除了尺寸参数之外,Lightworks的照片渲染设置不能被转移到CineRender引擎。对于这类视图,提供一个默认的渲染场景。
但是,内置引擎和草图引擎的渲染设置还保留着。如果您在ARCHICAD 中打开这样一个3D视图:
•在视图设置的“仅3D”面板中,渲染场景被设置为“自定义”
•在照片渲染设置中,场景也被设置为“自定义”,其设置与用当前视图保存的场景一致。但是,注意,在ARCHICAD 的“选择和管理场景”对话框中一次可能只有一个自定义场景,因此,如果您想再次使用它们,您应该重命名这些自定义场景。
较早版本的3D视图中的照片渲染尺寸设置经常保留在这些自定义场景中。
注意在ARCHICAD中预定义的渲染场景
为帮助您获得新特性的全部好处,ARCHICAD 每个语言版本的模板包括几十个预定义的渲染场景,带有特定渲染场景的参数配置。
如果您使用您自己公司的模板代替ARCHICAD 模板,默认情况下,您将不能访问这些场景。要用您自己的模板使用这些场景,执行下列操作:
1。打开模板文件
2。在照片渲染设置中,转到“选择和管理场景”对话框
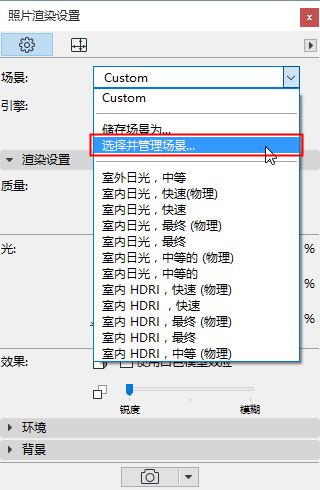
3。选择预定义渲染场景或文件夹的任一个或全部
4。点击导出来将它们保存到您电脑的一个位置上。(文件扩展名:renderingscene)
5。打开您自己的项目/模板。
6。在“选择和管理场景”对话框中的,点击导入来引进场景。
表面设置
•为内置(Open GL)渲染引擎配置的表面设置是可兼容的:它们将被应用到CineRender中对应的表面材质。
•当您在ARCHICAD 中打开一个较旧版本的项目时,程序将在CineRender中自动生成您的内部(OpenGL)表面材质设置:默认情况下,较旧的渲染看上去与3D窗口中的模型类似。
•为Lightworks配置的表面材质设置 将不会被转化 到用于CineRender的表面材质设置。
迁移表面材质到CineRender的推荐工作流:
如果您有一个现有的模板文件,使用该工作流,并且您想利用CineRender的更复杂的表面材质参数更新您的表面材质。
1。在ARCHICAD 中,转到表面材质设置对话框。
2。选择您想要更新的现有表面材质。
3。在表面材质设置中,点击新建。
4。在添加新表面材质对话框中,选择从目录中替换设置。
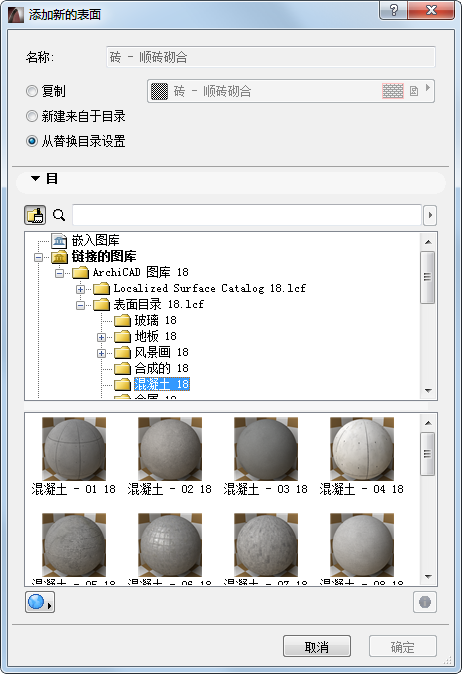
5。浏览与您现有表面材料最相似的内置表面材料目录或表面材料的BIM组件门户,然后点击OK。
6。新选中的表面材质设置取代以前的设置(仅为当前选中的表面材质)。
注释:
–原始表面材质的名称和指数(在属性管理器中列出)将保持不变 甚至在设置被覆盖后。
–尽管表面材质可以包括一个矢量填充 (用来显示某些ARCHICAD视图中的表面材质),该替换设置 功能将 不 覆盖您原始表面材质的矢量填充 (如果有的话);该矢量填充在项目中保持不变(并且继续像以前一样在属性管理器中列出)。