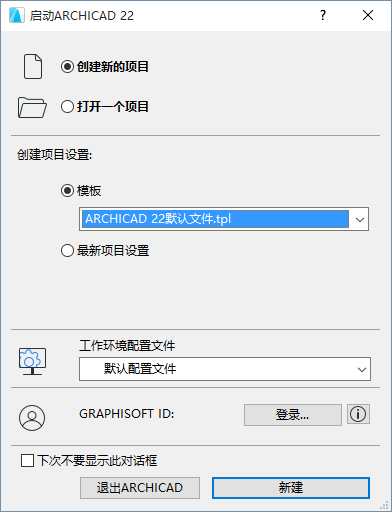
当您启动ARCHICAD时,程序将自动检查您是否有有效的许可证。
如果您没有一个可用的许可证,将会弹出选择许可证类型对话框。
更多信息,参见ARCHICAD许可证类型。
如果您有一个可用的许可证,将出现启动ARCHICAD 对话框。
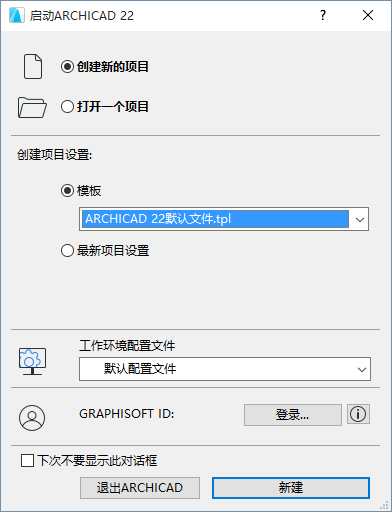
在上部,“您想进行什么操作?”,选择以下中的一项:
在ARCHICAD中创建一个新的空白项目。
如果选择此选项,下面的"建立项目设置"提供了新项目设置的两种选择。
点击弹出菜单选择一个模板。
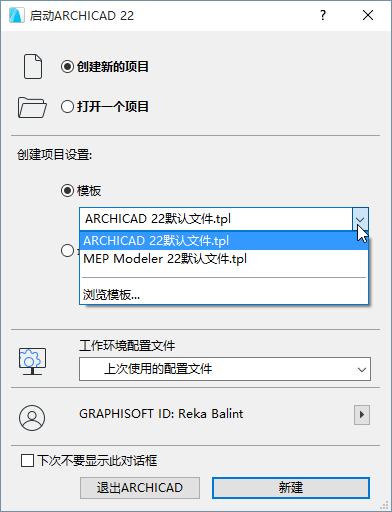
该列表内包含了属于ARCHICAD当前版本的默认模板,以及保存在您模板文件夹内的其他模板。
或选择浏览模板,从其它位置选择一个模板文件。
见模板文件。
继续对所有项目指定选项进行操作,另外还有一些常规个性化设置,当您退出ARCHICAD时都会生效。
浏览一个现有项目:
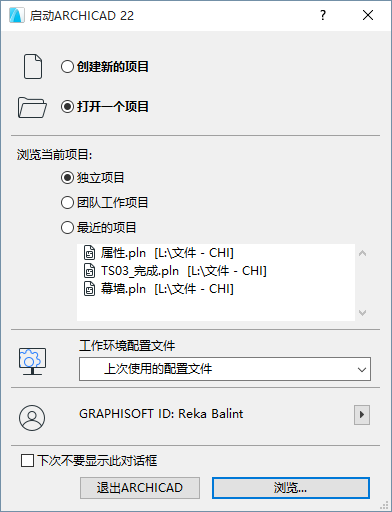
独立项目
点击 浏览 打开一个文件目录对话框。
团队工作项目
点击浏览 打开/加入团队工作项目对话框。
参见打开或加入团队工作项目。
为打开一个来自ARCHICAD12或更早版本的团队工作文件: 您必须首先对该项目进行转换。
参见在ARCHICAD 22中打开版本较旧(-13之前)的团队工作文件。
从以下列表中选择一个近期项目并点击打开。
注意:打开最近项目的其它方法,是从文件>打开子菜单底部的列表中选择。
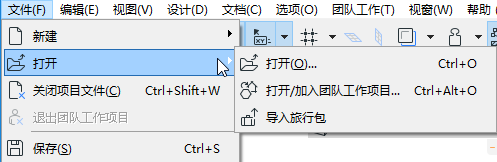
使用此选项选择一个配置文件,以用作正在创建或打开的项目的工作环境。
•上次使用的配置文件:此选项将应用上次关闭ARCHICAD时生效的配置文件,包括任何未命名的自定义方案与未定义的方案。
•默认配置文件:这是软件出品的默认配置文件,或使用工作环境对话框的控制项,手动设置为默认的配置文件。
更多信息,参见配置文件选项。
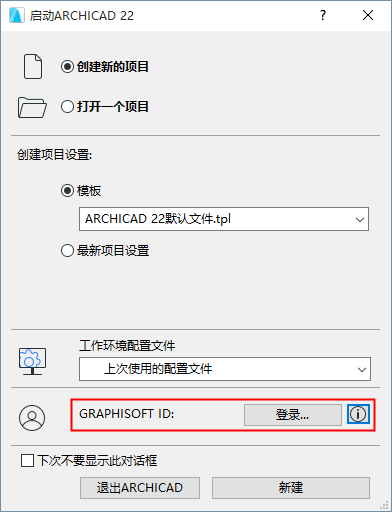
如果您还没有GSID,请点击“登录”并根据提示注册和创建。
GSID登录要求您发布一个BIMx超级模型至BIMx模型传递点,然后通过授权文件管理对您的GRAPHISOFT许可证进行管理。
您无需使用ARCHICAD进行登录,可一旦您登陆完成,您会保留登录状态。
您也可以通过ARCHICAD开始界面中的帮助菜单在稍后的任意时间内进行登录或登出,或者右键单击状态栏中的GRAPHISOFT ID。
一旦登录成功,请使用GRAPHISOFT ID: 来自帮助菜单的[您的名称] 指令可查看您在浏览器中设置的GS截面。
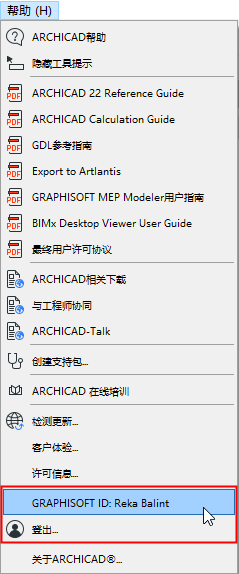
下次不要显示此对话框
禁用启动ARCHICAD对话框。
要再次启用,使用文件>新建&全部重新设置命令。