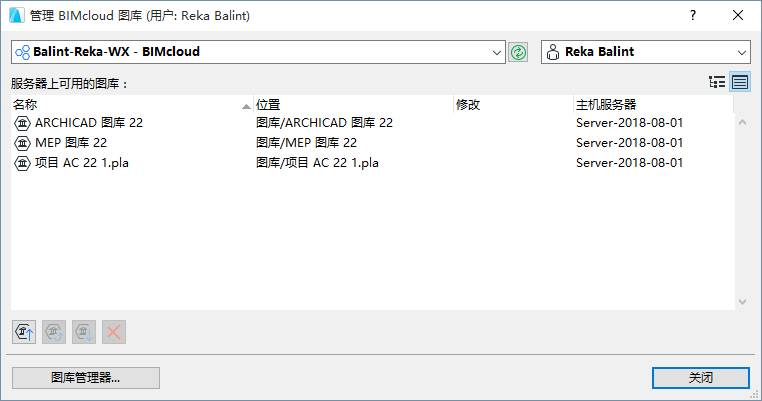
为在项目中使用BIMcloud图库(无论是单独使用还是通过团队工作),那个图库首先需要上传到BIMcloud中,通过管理 BIMcloud图库 对话框。
使用此对话框查看、上传等等,管理任何在BIMcloud上的图库。
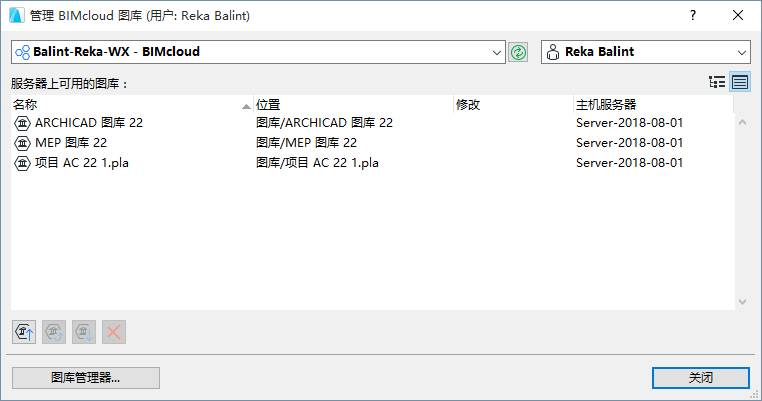
注意:在一个团队工作项目中,您必须以一个项目或服务器管理员的身份使用该对话框。
要访问此对话框,进行下列操作之一:
•使用 文件 > 图库和项目> 管理BIMcloud图库
•从图库管理器中,点击管理BIMcloud图库图标
在对话框顶部,使用弹出式窗口来选择一个BIMcloud并登录
参见登陆 BIMcloud。
根据需要点击绿色的更新按钮来刷新在该对话框中显示的图库列表及用户弹出式信息。
树状视图
使用任意树状视图,或通过右上方的图标转换至一个平面表 。
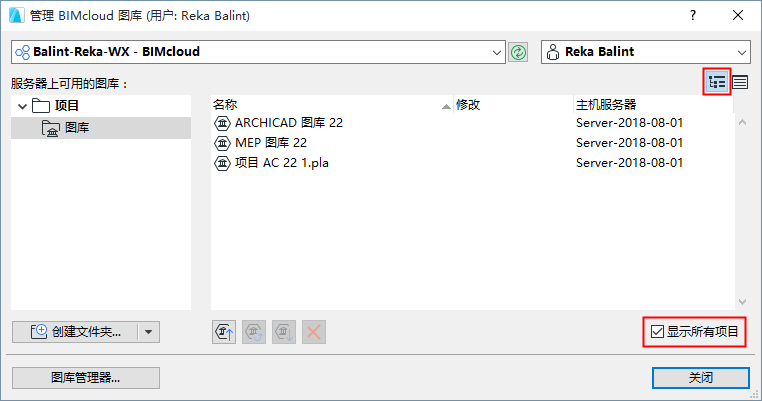
树状视图不仅会显示图库,也会显示其在BIM管理器等级中的位置(项目根目录)。
项目和图库都按照默认设置陈列。要仅显示图库,请取消选中显示所有项目。
在树状视图中,使用创建文件夹 在项目根目录中创建一个新文件夹。
所需权限:
•简化管理:项目或服务器管理器
•详尽管理:修改详图并修改目标文件夹的文件夹内容
文件夹被立刻创建;您可以删除或以其他方式进行管理,仅通过以BIMcloud管理器为基础的浏览器。(从新文件夹下拉按钮中点击 管理文件夹 链接来访问BIMcloud管理器的项目页面。)
如果BIMcloud文件夹内有一个相同且名称已存在的图库,您就无法上传: 在给定的BIMcloud位置中,给定图库只能存在一次。
平面视图
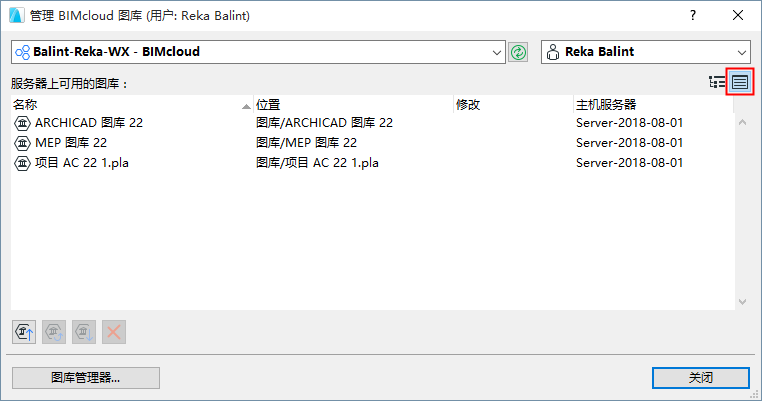
BIMcloud图库与上传日期和主服务器地址同列。
更新 BIMcloud 图库
使用此指令更新选定的图库(已经上传至BIMcloud),其中包含一个拥有相同名称的新建图库。
1。选择图库进行更新。
2。点击更新自。
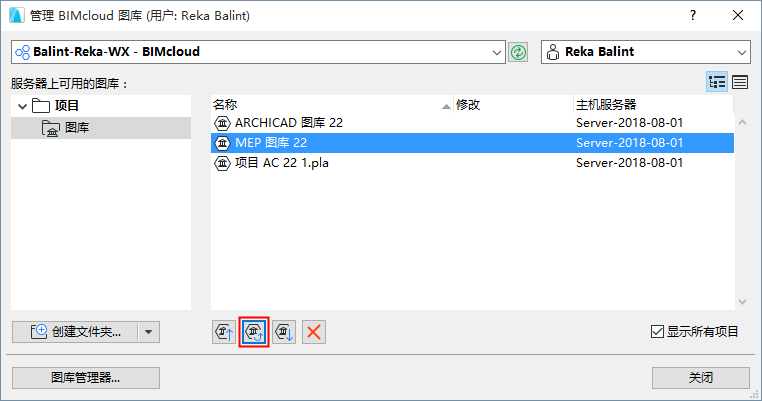
3。浏览图库来替换选定的图库。它必须是一个名称相同的较新的图库。
4。点击选择,
5。反馈告诉您更新的结果。
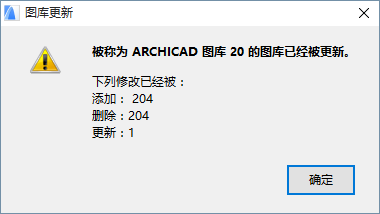
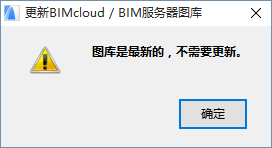
所需权限:
•简化管理:项目或服务器管理器
•详尽管理:
-修改文件夹内容
-修改图库根的细节
如果您没有上传至指定文件夹的许可,您需要选择一个默认文件夹。
1。使用文件> 图库和对象> 管理 BIMcloud图库。
2。点击上传。
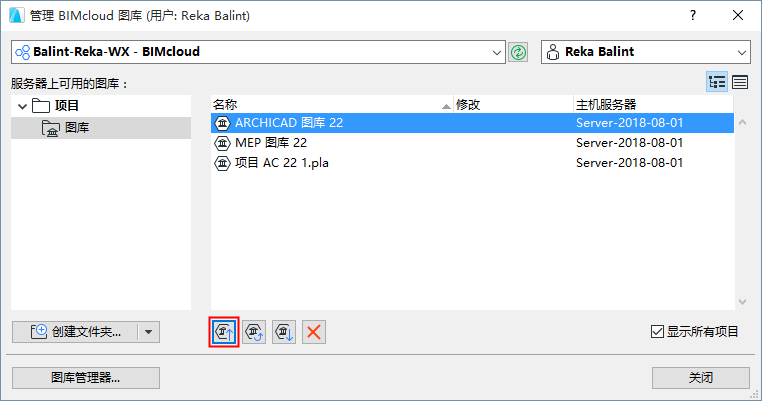
注意:在列表视图中,如果您还没有选择任一列表图库,您需要选中一个,或转换至树状视图以选择一个文件夹。
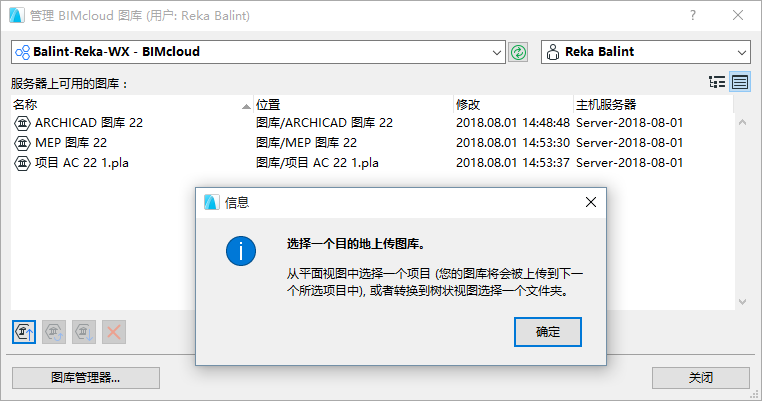
3。浏览想上传的图库。上传的图库可包括.pla或.lcf文件,或者任何文件夹。您不能更新单个的gsm 文件;您只能更新 .lcf或 .pla文件,以及常规文件夹。
4。点击打开
5。检查主机服务器:默认主机服务器已显示,图库可上传。
为将图库上传至一个不同的BIMcloud服务器(除了默认设置),请单击弹出窗。
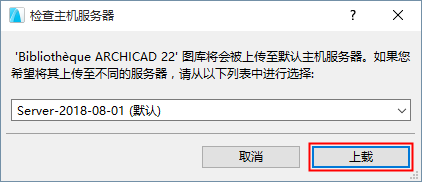
所需权限:
•简化管理:服务器管理器
•详尽管理:在BIM云服务器上修改托管的数据
6。点击上传。图库已上传至BIMcloud。
7。关闭对话框。
图库一旦上传,单个用户可将这些BIMcloud图库添加到独立或团队工作的项目。
要将个人的对象上传到BIMcloud,首先把它们放进一个文件夹,然后上传该文件夹。
从BIMcloud中下载图库
使用 下载命令将选定的图库下载到您选择的位置。
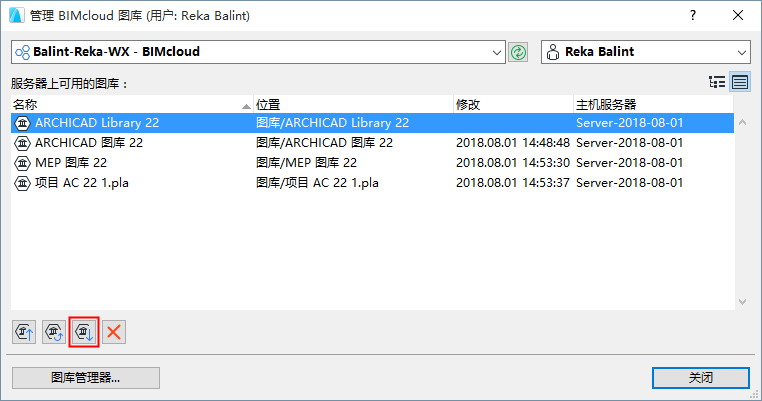
从BIMcloud中删除图库
从管理BIMcloud图库 对话框中点击删除。
所需权限:
•简化管理:项目或服务器管理器
•详尽管理:删除/移除图库根目录