
捕捉点 是在元素特定的间距(由您定义)出现的临时热点,以帮助放置及更精确绘制新建元素。
激活捕捉点
1。执行下列其中一个操作:
–激活标准工具栏上的捕捉辅助和点 开关

–从捕捉辅助和点的下拉式菜单中打开捕捉点
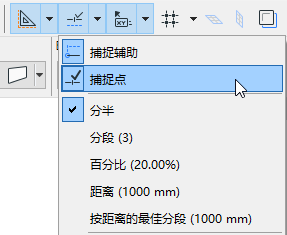
–点击视图> 捕捉点
使用捕捉点
将光标悬停在您想要看到的捕捉点的元素上。
捕捉点出现。它们的数值和位置取决于所设置的选项
见下面的定义捕捉点间距。
捕捉点充当临时热点 - 可以用您的光标捕捉它们,并且它们也可以充当捕捉参考点。(参见激活捕捉参考。) 您可以从这些点开始绘制新的元素或用它们编辑与其相关的其它元素。
捕捉点大约在5秒钟后消失。但是,如果它们位于捕捉参考段,它们保持的可视时间将与参考一样长。
注意:所有捕捉点保持可视直到您放置一个元素或修改视图:在 选项> 工作环境 > 输入限制和辅助中禁用“自动隐藏捕捉点”复选框。
使用捕捉点的另一种方法是绘制一个显示定义的捕捉点的临时矢量。
参见临时矢量上的捕捉点。
从标准工具栏中点击捕捉辅助和点的下拉式菜单。
相同的命令也可从视图 > 捕捉点选项 菜单,或从控制框中获得。
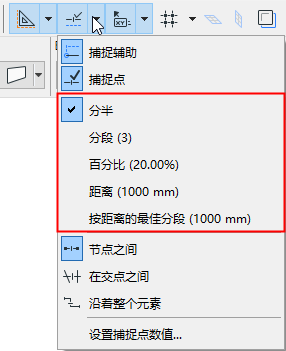
•分半:将一条边分成两等分。
•分段:将一条边分成设定数量的段。范围:3-100.
•百分比: 根据设定的百分比将一条边分成两部分。
•距离:将一条边缘分成设置距离分开的一些线段。
•按距离的最佳分段: 捕捉点将把边缘分为长度尽可能接近的相等的部分,长度在此定义。
注意:在捕捉点值对话框中定义您的首选分段、百分比等。
见下面的捕捉点的值。
当使用百分比或距离间距时,您有两个进一步的选项:
•从终点开始: 捕捉点被放置在给出的从最靠近光标的元素的端点测量的百分比/间距上。
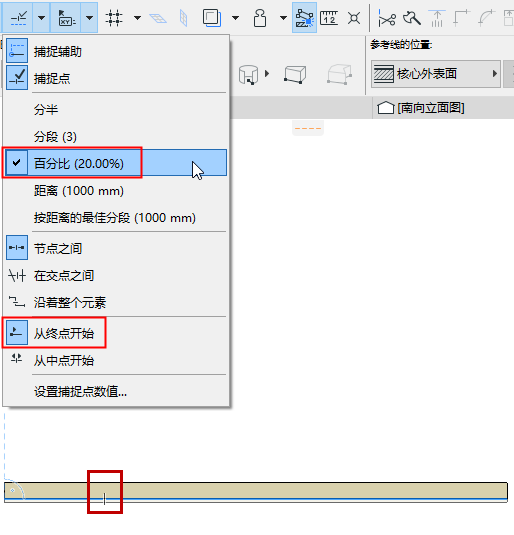
•从中点开始: 捕捉点被放置在给出的从元素中点测量的百分比/距离上。
不论哪种情况,意见反馈将显示被标记元素的起始点。
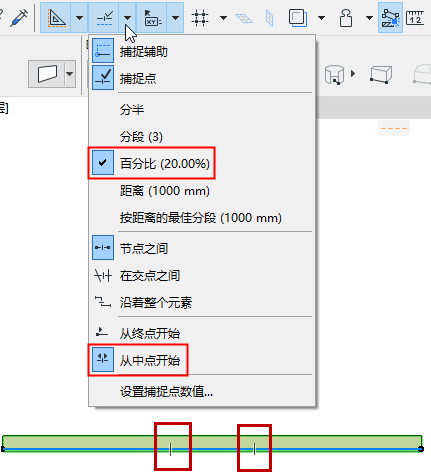
从标准工具栏(或视图菜单中)的捕捉点菜单中,点击设置捕捉值命令。
在出现的对话框中,定义您的分段、百分比和/或距离的值。
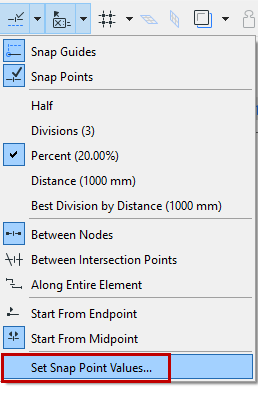

从标准工具栏(或视图菜单)的捕捉点菜单中,选择三个选项之一来设置您的捕捉点:
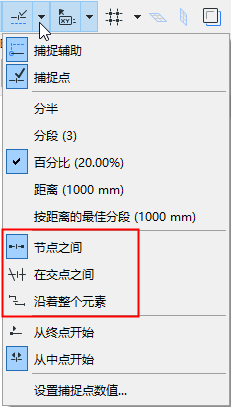
•节点之间: 捕捉点仅在选择的线段中(在临近的节点之间)出现。
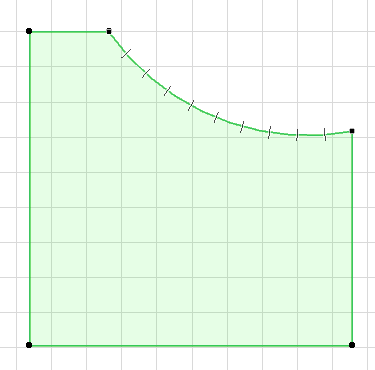
•沿着整个元素: 捕捉点出现在整个元素的定义的间距中(包括多边形元素),无论任何相交的元素。
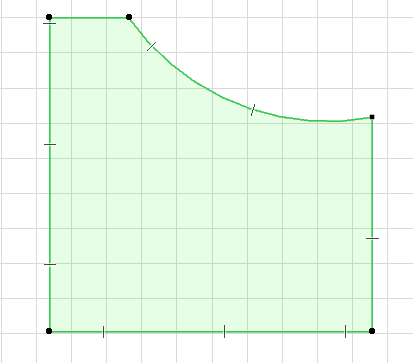
•在交点之间: 捕捉点被放置在从一个交点到下一个交点的所选元素上。
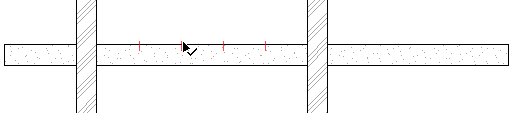
为自定义您的捕捉点的颜色,使用选项 > 工作环境> 输入限制和辅助中的控制项。