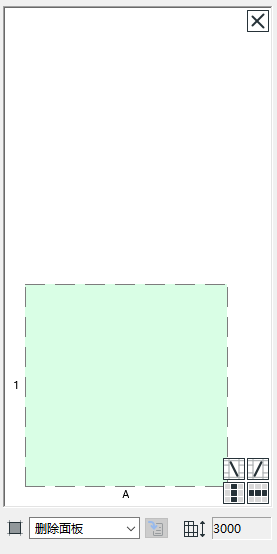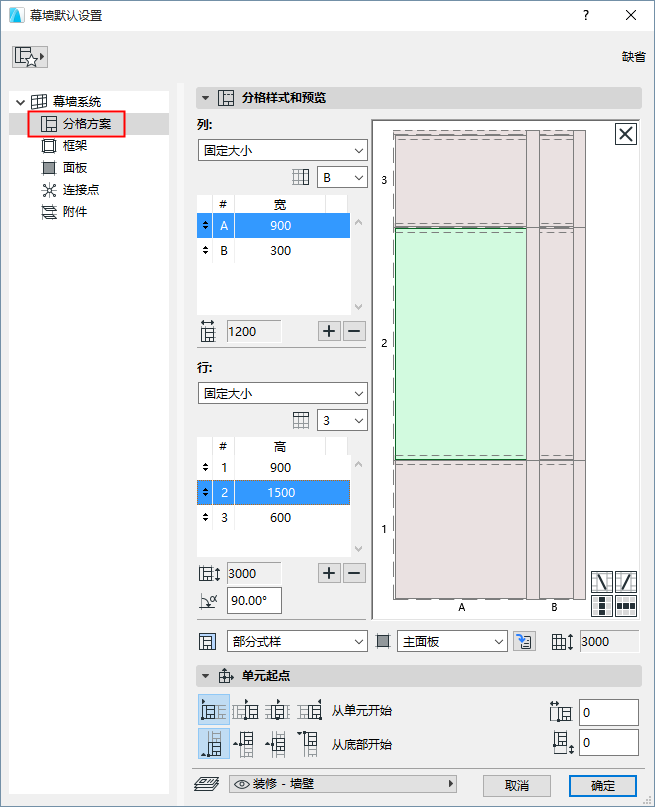
这是幕墙设置页面。使用这些控制项以按行和列定义幕墙清单栅格样式。您也可以在此对任意或所有框架及面板进行设置。
此部分检查了方案设置页面的控制项。关于栅格式样设置的细节和案例,参见在方案设置中设置栅格式样.
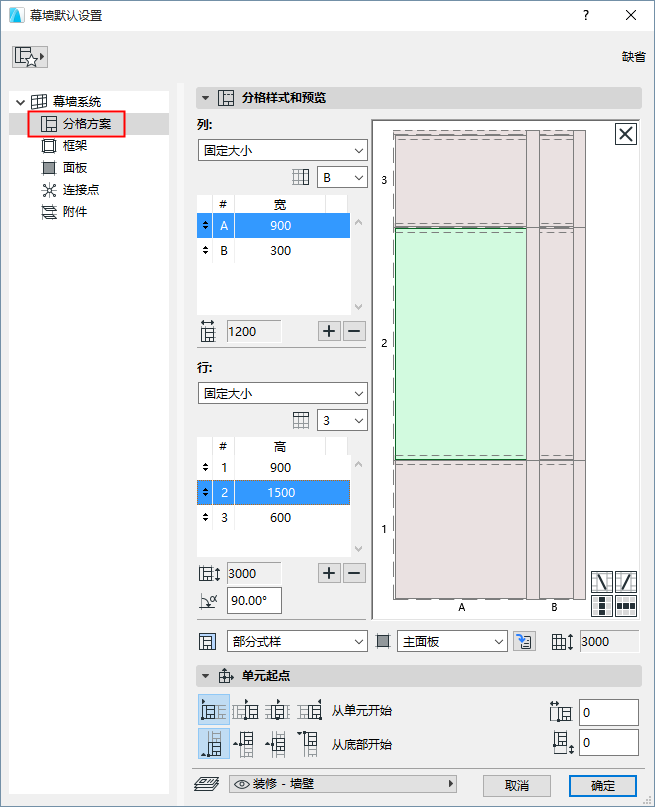
本节主题:
该预览窗口显示了幕墙式样中的某个单元,由框架和面板组成。当可放置于项目中时,已显示的式样会在幕墙边界内被进行水平及垂直复制。
关于细节和案例,参见在方案设置中设置栅格式样.
栅格式样的精确起点及其需要被复制的逻辑都可在此方案设置对话框内的单元起点面板中进行定义。
点击预览图中的任意框架或面板: 点击项目会被强调,且项目类型上会出现一个标记(比如,次面板)。
对于已选择的面板,其在行和列上的位置会在左侧区域进行强调。
选定面板属于次面板类型。该面板位于A列第3行。
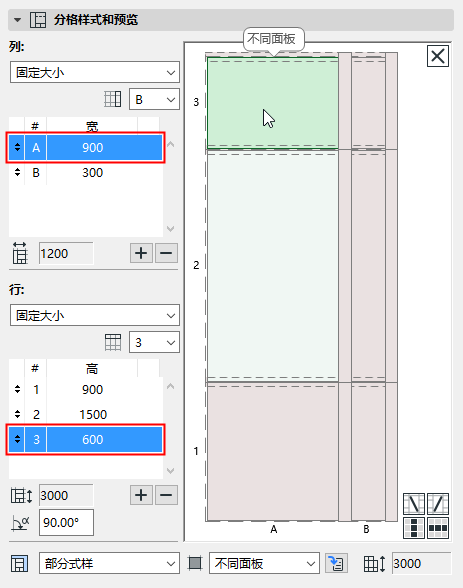
•使用shift单击以在预览图中多选 项目(比如在修改一个框架或面板类型时)。在此例中,第一个被选中的项目会在左侧区域进行强调。
•使用位于最左下方的快捷键多选按钮选中同一列(垂直)和/或同一行(水平)的所有框架或面板作为已选项目:
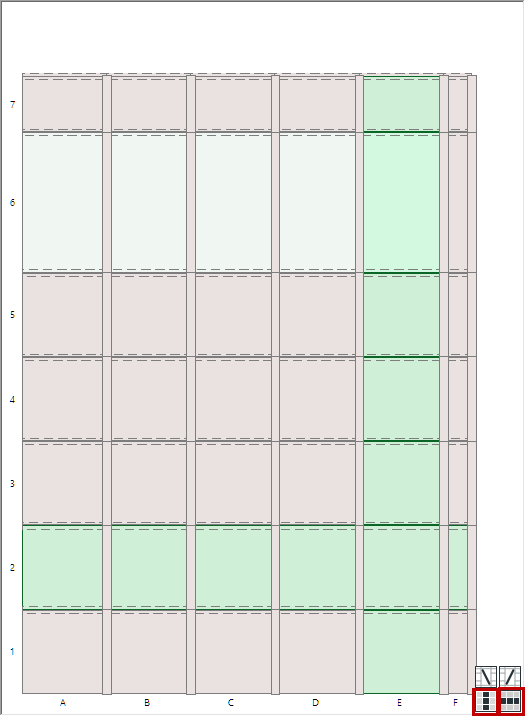
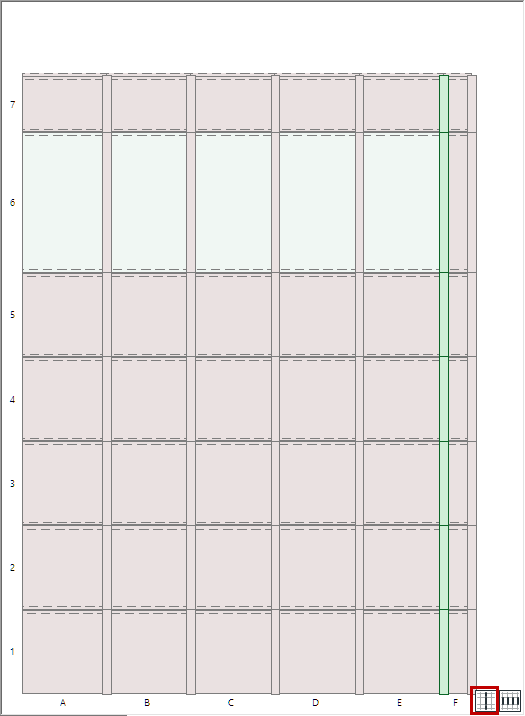
快捷方式:多选面板和边框
使用位于预览图下方的弹出框,根据所需以修改选定面板或框架类型。
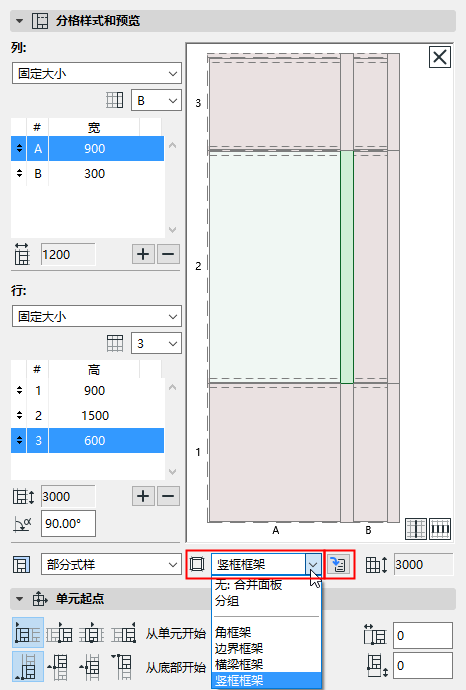
面板和框架类型可在对于的幕墙设置页面(框架/幕墙)中进行定义(您可根据需要对新类型进行设置。)
为从此处前往这些页面,请点击“前往设置”按钮。
为选定面板输入相关宽度和高度值。注意,按照预览图片的顺序输入。
要创建一个新的面板行或列,或删除一个选定对象,请点击“加号/减号”。
新建的列/行复制于当前选中对象,并在此前进行插入。
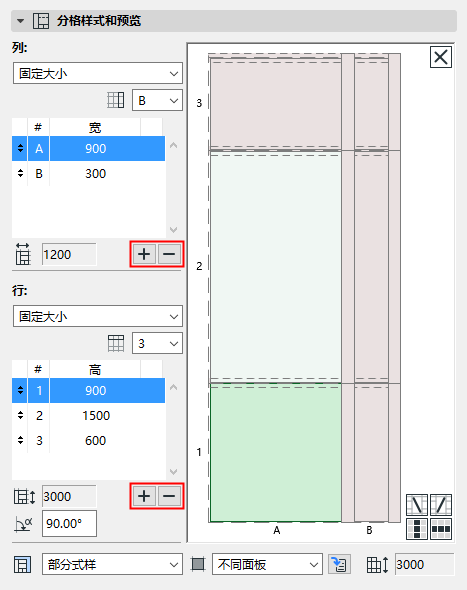
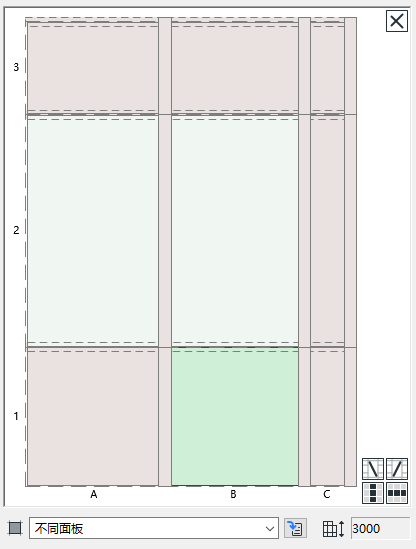
旋转
相对于列,请在面板行内输入一个旋转值。
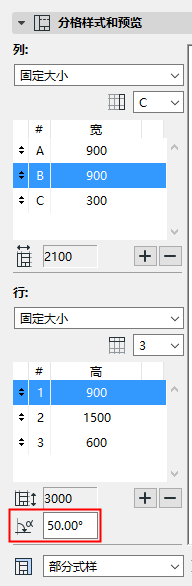
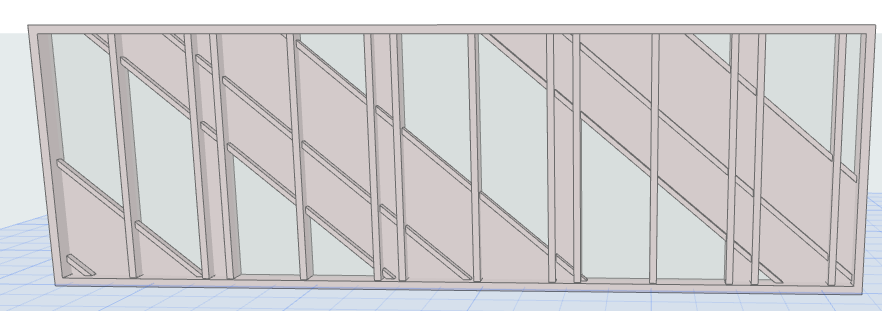
注意:预览窗口中将不会反映旋转角度。
这些数值表现了清单栅格式样的宽度和高度。基于其最终宽度和高度,已放置的幕墙可根据所需对模式设计进行多次复制,这也是基于式样原点面板中的逻辑定义。
关于细节和案例,参见在方案设置中设置栅格式样.
1。在方案预览图中,点击一个面板。
2。点击十字框架图标并添加。
限制:每个模式单元一条对角线边框。
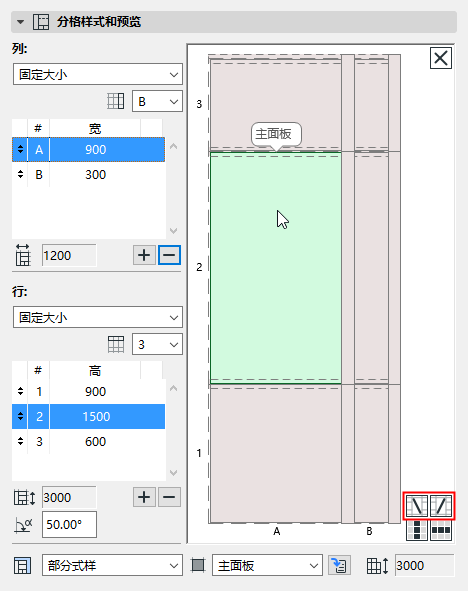
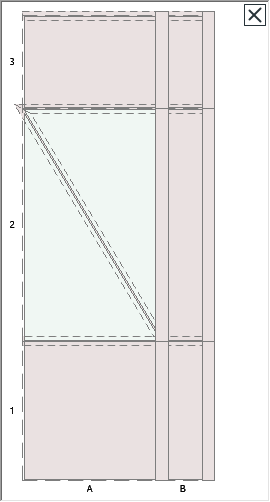
在预览窗口的上侧角落,点击X按钮以清除所有框架和面板。位于幕墙中的此结果内包含一个空的边界。