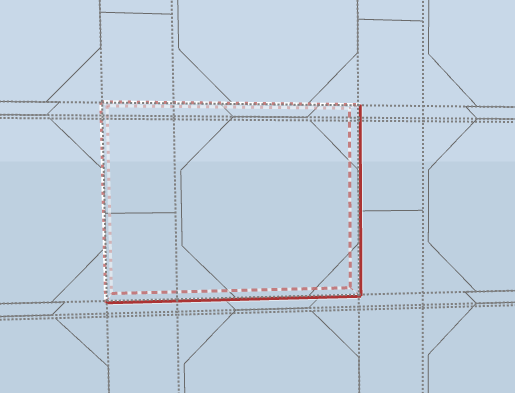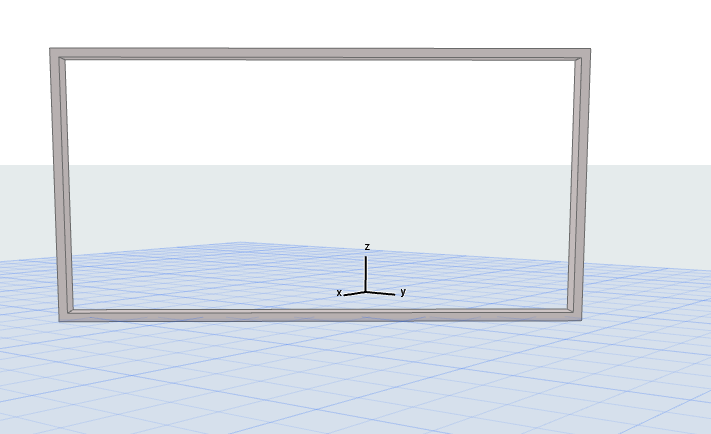
使用此工作流程在3D或剖面类型窗口中通过图示创建一个自定义幕墙栅格式样(使用编辑模式)。
注释:另一种方法是放置幕墙前,在幕墙方案设置中进行预定义。参见在方案设置中设置栅格式样。
在清单栅格上放置任意框架和面板式样的框架和面板。然后激活式样框,并用其对式样范围进行定义。该式样会自动在幕墙单元范围内进行复制。
见下方详细工作流程。
1。在没有任何框架和面板的情况下放置一个新的幕墙。
•使用“空的”或”无栅格“幕墙方案收藏夹。(关于一个弯曲的幕墙,请使用”无栅格“项。)
或者在剖面视图中绘制一个幕墙边界。
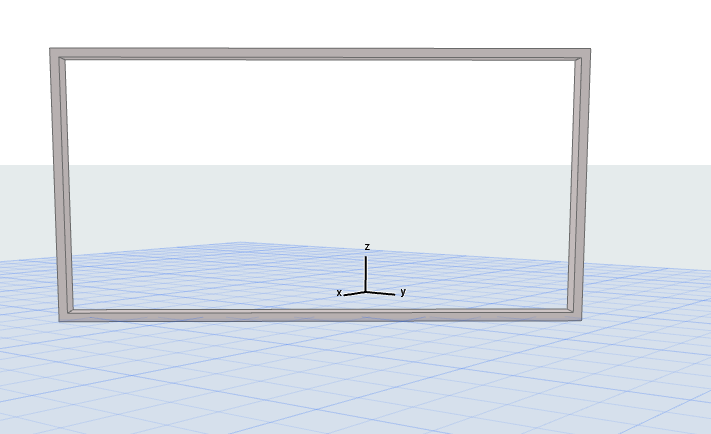
2。从3D窗口或剖面视图中打开幕墙编辑模式。
3。确保编辑模式显示菜单中的清单栅格是可视的。
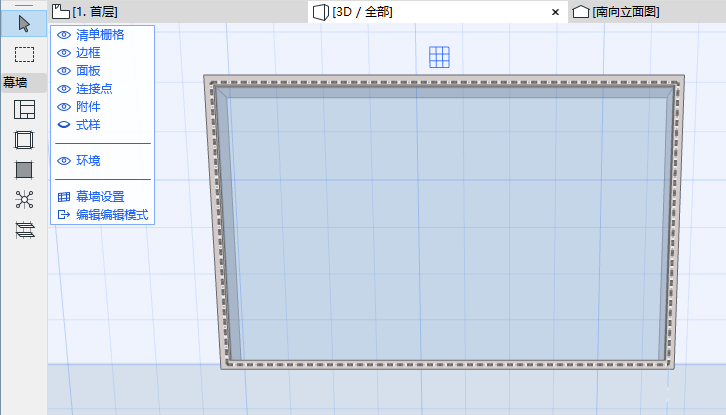
4。使用框架和面板工具绘制任意式样的框架和面板,都在边界内。(为放置一个面板,激活面板工具并在框架内部进行点击。)
临时框架中的注释
所有框架都必须连接到其他框架的两端。如果放置的框架并未连接到其他框架的任意一端,一个临时的框架就会自动进行放置 - 正如在下图中显示的那样。
当框架连接到其他框架时,临时框架就会消失。如果框架保持未连接状态,临时框架就会保留且以分组框架的方式进行运作: 相邻面板可在分组框架中进行区分。
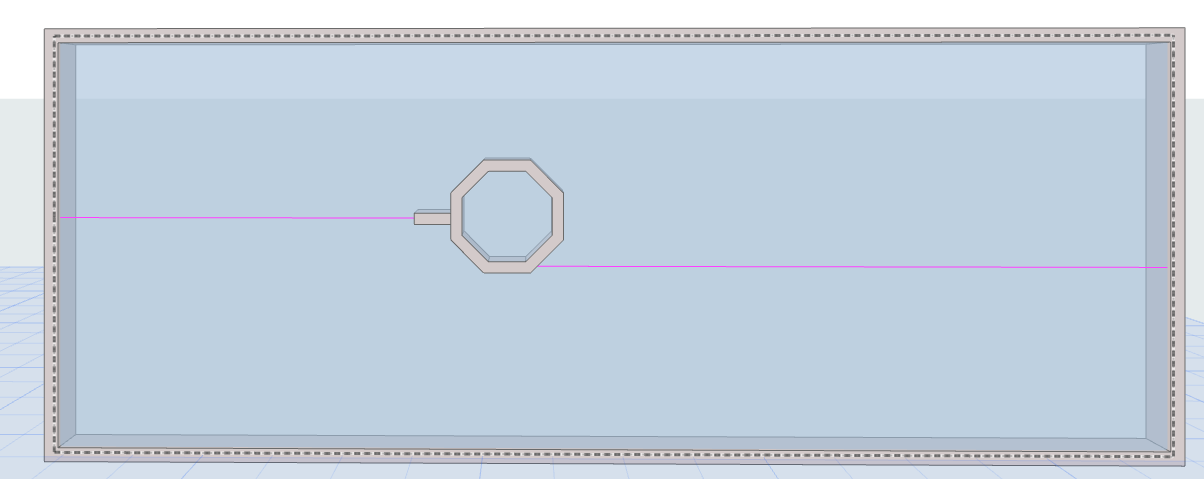
5。在编辑模式显示菜单中,点击式样项目并显示。一个可编辑的红色式样框会显示在幕墙上。
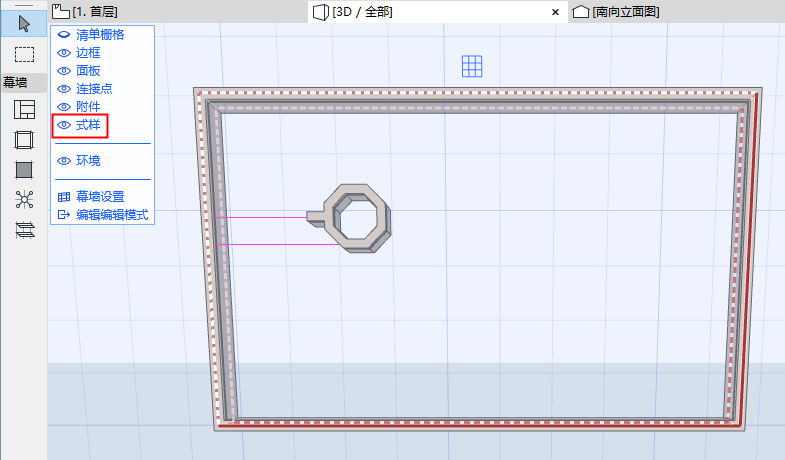
6。使用箭头工具选中式样框边并拖动(使用画笔面板编辑指令),以对您想要重复的式样限制进行定义。
7。将式样框边捕捉至框架节点上。式样框内的框架和面板将组成清单栅格式样。
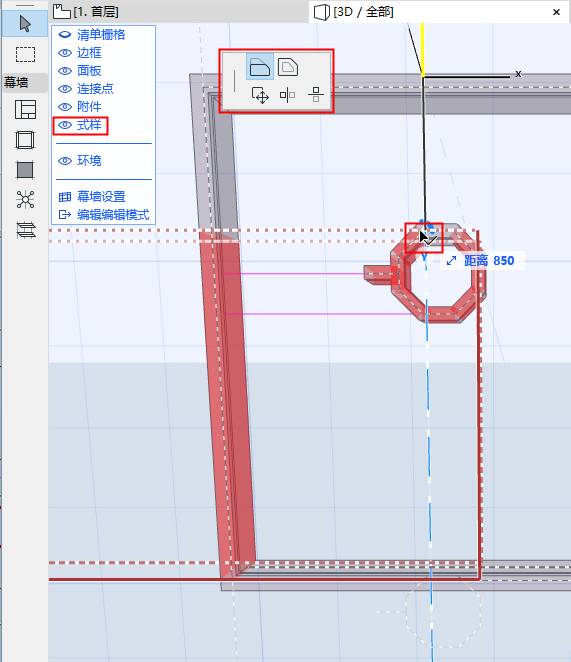
注释:
–为更简易地捕捉式样框,请使用幕墙组件示意性或简易的,或仅轴线(对框架)显示模型视图选项组合。
–即便式样框处于可视状态,您也可以照常继续编辑任意幕墙组件。
–在多单元幕墙中: 在编辑模式中,式样框可一次性用于一个单元。在将光标移动到不同的单元时,式样框会跳转至当前单元。然而,一旦您完成了该式样,您就可以通过一键应用将其应用于所有单元 - 如下。
8。当式样框内附上了您需要的式样时,请单击应用。
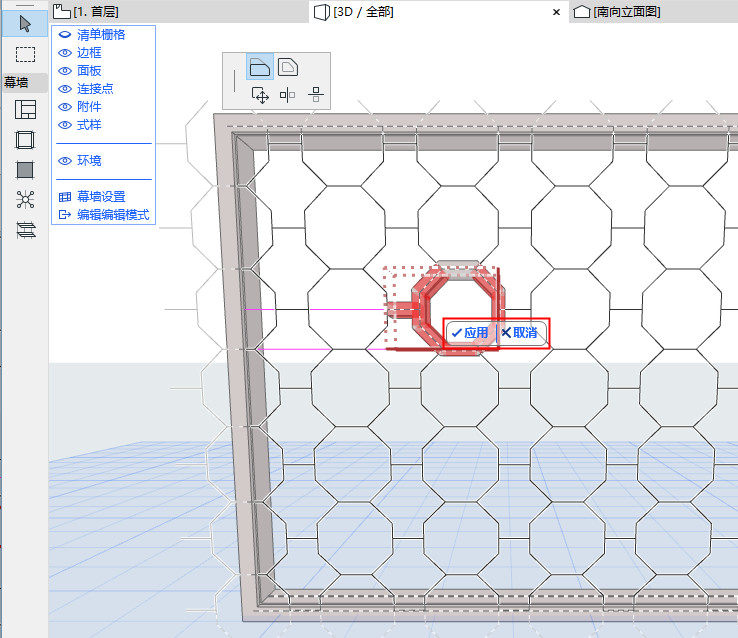
在多单元幕墙中: 您可选择将此式样应用到所有单元中。
9。目前此式样已经复制到目前单元中(或者整个幕墙)。

幕墙式样框
该式样框显示在伴有两条实线的两侧,以及伴有虚线的两侧。
当符合虚线的框架被抛弃后,通过此框可复制符合实线的框架。(如果式样框内包含拥有不同设置的框架,那这具有相关性。)