
选择 编辑模式 获取并修改独立组件,这些组件属于选定幕墙,或添加新的自定义组件。
在编辑模式中,每个组件(方案、框架、面板、附件、连接点)都有它自己的对话框和自己的工具,使您能够修改设置及在此幕墙放置新的组件。(在编辑模式中无法创建新的幕墙)
一旦在编辑模式中修改任何所选幕墙的参数,该组件与幕墙系统设置不再有任何关系;它是自定义的组件,其参数在其独立的工具对话框(如方案、框架、面板、连接点和附件设置)中局部定义。自定义参数只在编辑模式中进行设置。
从平面图、立面图、剖面图和3D窗口进入编辑模式。即使在视图间切换,您也可以保持编辑模式。
进入/退出幕墙编辑模式
进入编辑模式
进入编辑模式,在任何模型窗口中选择一面幕墙,然后做出以下操作之一:
•点击出现的编辑 按钮。

编辑编辑模式
执行下列其中一个操作:
•点击Esc
•点击 退出编辑模式 ,从显示面板中。
一旦处于幕墙编辑模式,特殊幕墙工具箱和显示面板就会取代常规的ARCHICAD工具箱。
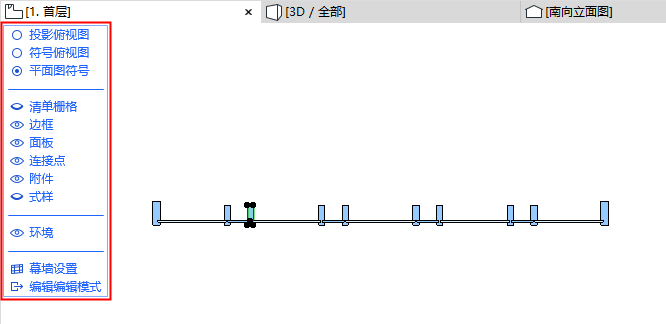
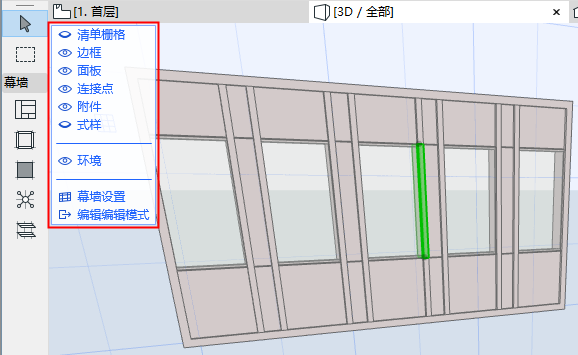
编辑模式面板 - 在平面图和3D窗口中
编辑模式中的视图选项
当在平面图内启用编辑模式时,幕墙会使用默认设置中的平面图符号 视图选项。在常规平面图视图中也可执行相同的操作。
注意:这些编辑模式视图选项仅可用于编辑目的。
为使您的编辑结果获取一个更好的视图,您可能需要一个不同的视图选项:
符号俯视图
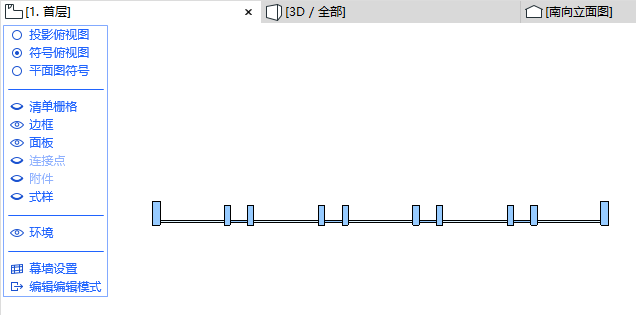
投影俯视图
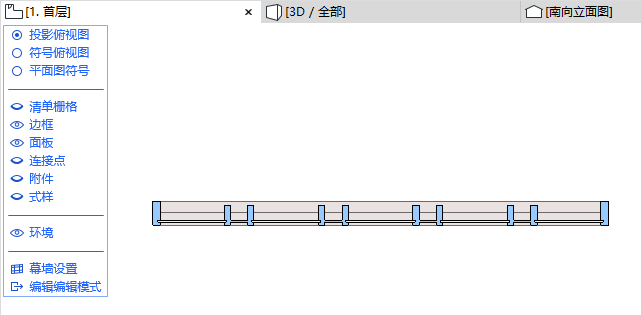
显示/隐藏编辑模式中的项目
使用编辑模式显示面板,按需要显示/隐藏幕墙组件(点击眼睛图标打开或关闭它们),即使在编辑操作的过程中。
要在隐藏剩余部分的同时显示一个特定的幕墙组件: 右键单击您想保留可视程度的项目(比如”清单栅格“)。其他组件就会隐藏。
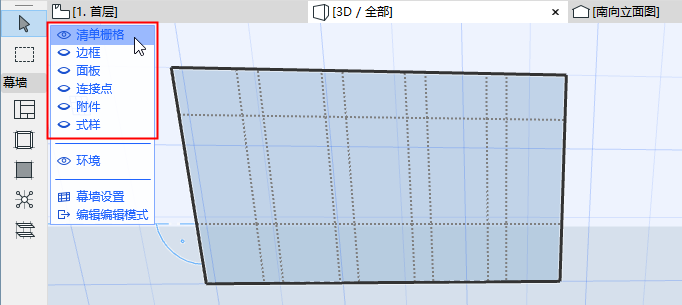
显示/隐藏环境
此显示面板中的"环境"涉及到建筑模型的其余部分,您可以在此按需要显示或隐藏以助编辑。预选编辑可验证暗灰色表格内的环境模型元素,但您不可以对其进行编辑。
注意:如果您在识别环境中显示的这些模型元素的边缘时遇到困难,请选中 显示 轮廓 在 视图> 3D视图选项 > 3D样式中。
编辑幕墙系统设置
要在不离开编辑模式的情况下编辑系统级设置,点击显示面板底部的 幕墙设置 。
在编辑模式中选择幕墙的一个单一边框和平面, 一个 “图标” 将出现,以及选择多个边框或平面的快捷键。
•沿着选定的行/列选中所有框架/面板。
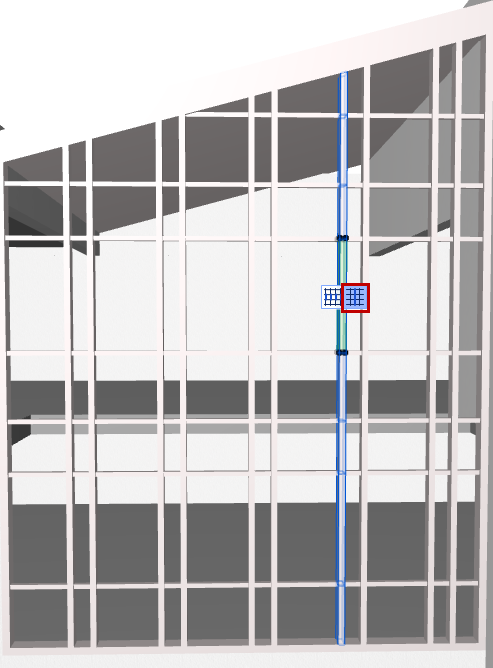
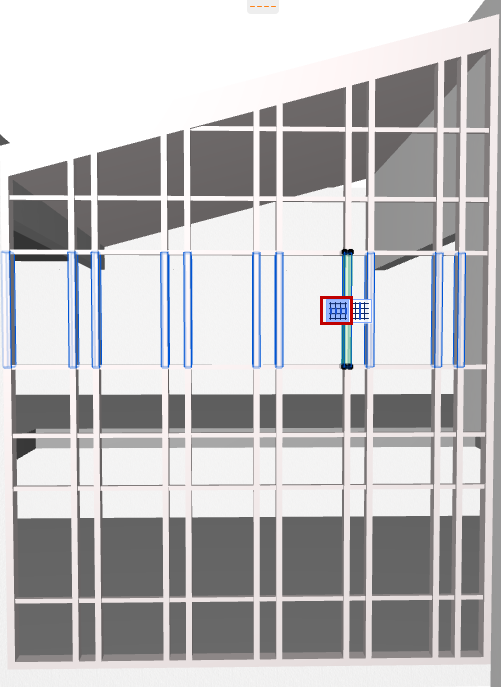
沿着栅格列/行选中所有框架
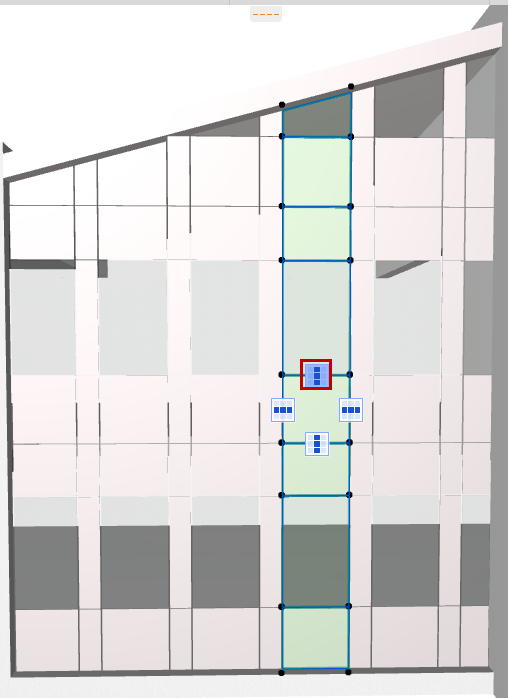
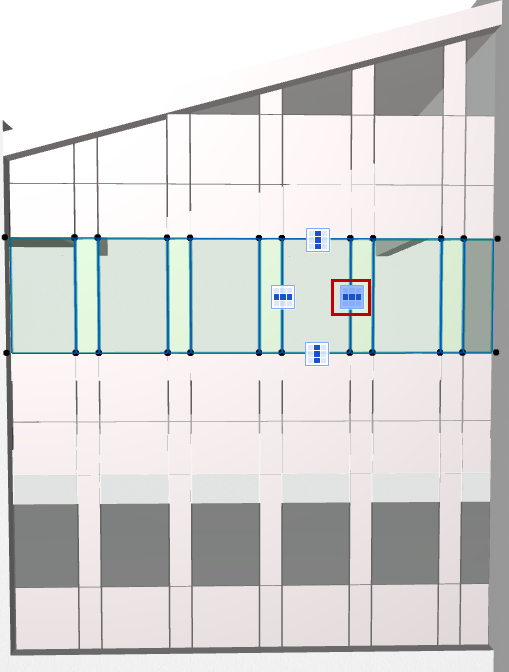
沿着栅格列/行选中所有面板