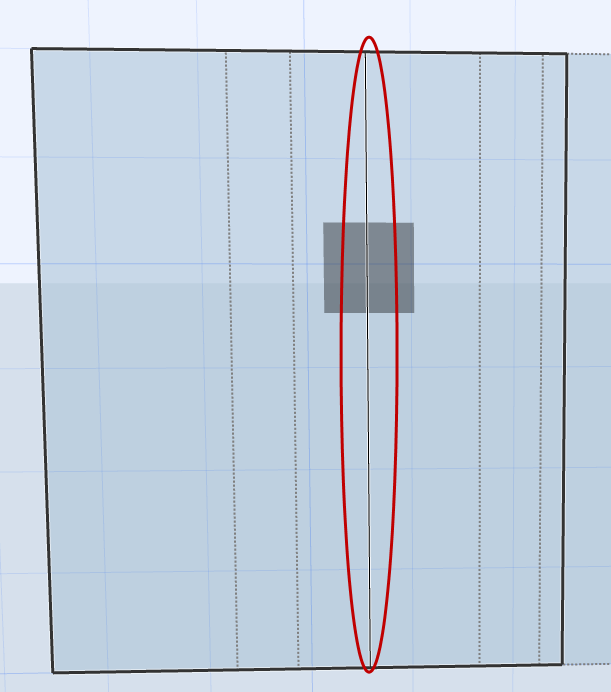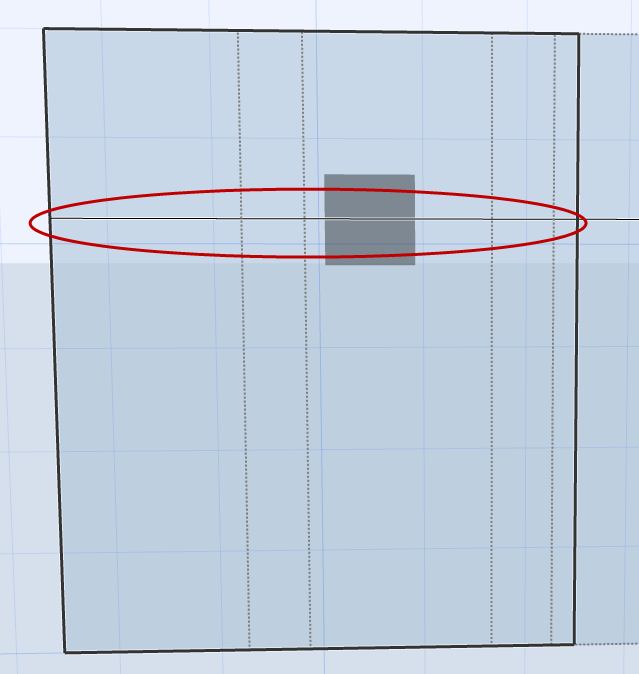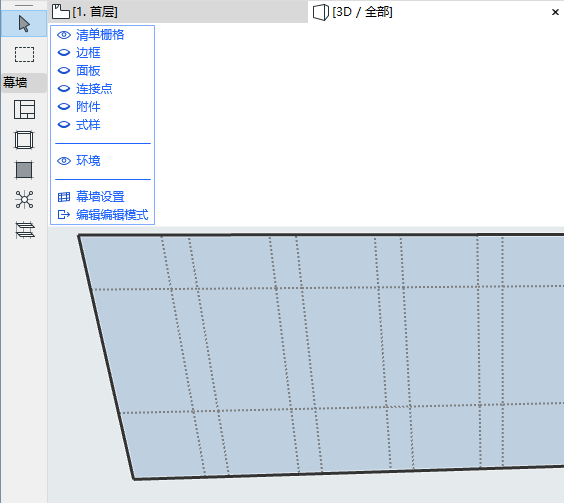
在幕墙编辑模式中,与清单栅格相关的可用操作包括:
•移动或删除一条选中的分格线
•旋转其中一个分格方向的所有分格线
•添加一条新轴线
•将清单栅格作为一个整体旋转或移动
请注意,移动或旋转一个清单栅格或分格线意味着该框架已经分配到沿其移动或旋转的清单栅格或栅格线上。
为使清单栅格编辑在编辑模式中能够更简易地进行操作,请确保该方案是可视状态(并根据需要关闭其他组件的可视度)。
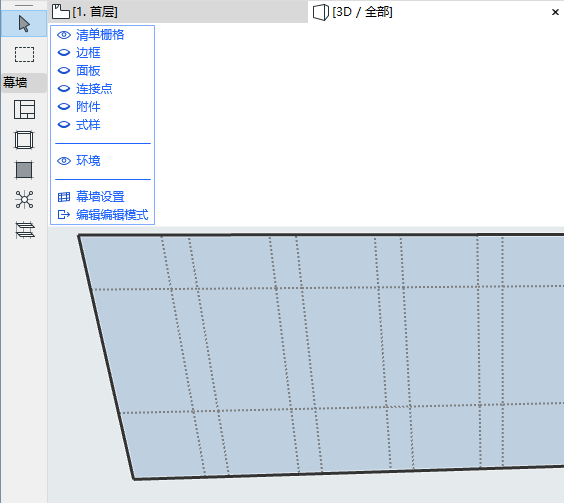
进入编辑模式
1。用梅赛德斯光标选择一条独立的分格线。
2。从出现的弹出式小面板中选择移动轴线命令:
3。将分格线拖动到新的位置(它与它原来的位置保持平行)。
4。点击进行放置。
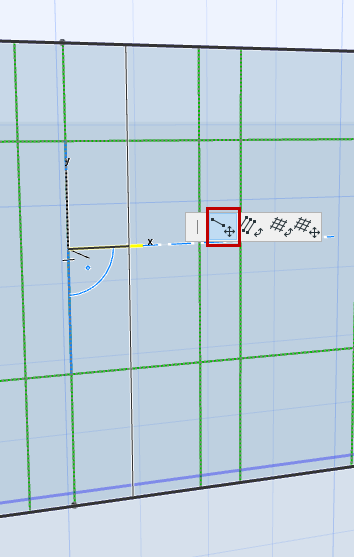
进入编辑模式
1。选择任意一条栅格线或整个栅格。
注意:要选中整个方案,请点击任意节点。
2。从弹出式小面板中选择移动栅格 指令。
进入编辑模式
要旋转同一方向的几条栅格线(比如,所有栅格线行):
1。选择 一条 您需要的栅格线进行旋转。
2。从弹出式小面板中,选择 旋转平行轴线 命令。
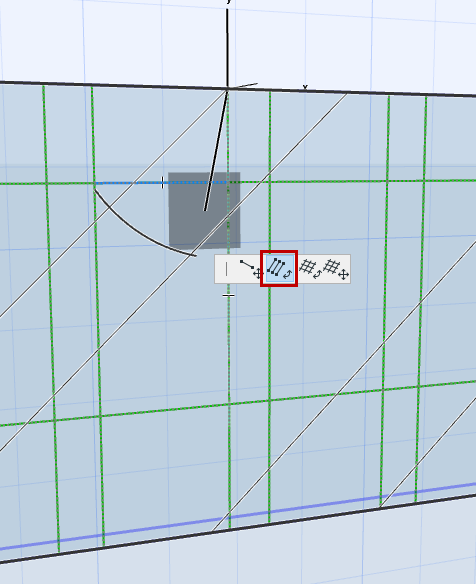
注意:如果是弯曲或链接的幕墙,无法旋转列分格线,只能将行旋转。
3。在追踪器中绘制一个旋转矢量或输入一个旋转角度。.
4。双击以完成转变。
注意:对于弯曲或连续的幕墙不可用。
进入编辑模式
1。选择任意一条栅格线或整个栅格。
注意:要选中整个方案,请点击任意节点。
2。从弹出式小面板中选择旋转分格命令。
3。在追踪器中绘制一个旋转矢量或输入一个旋转角度。.
4。双击以完成转变。
在幕墙编辑模式中 : 选择分格线并按删除。
您无法整体删除分格。
注意:删除一条栅格线也会删除其上的框架。面板按照所得出的新框架样式改变大小。
进入编辑模式
1。激活方案工具。
2。在信息框中选择栅格输入方法:

在要放置分格线的位置点击。在点击的点周围移动光标:使用反馈并点击任意一个正交的分格线进行放置: