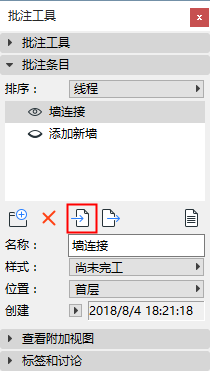
将ARCHICAD视图或布图保存或发布为PDF格式,然后将这些PDF发送至批注评论应用供咨询师评价 (比如Bluebeam)。
然后通过批注工具面板将PDF批注导回ARCHICAD。导入的批注会显示在ARCHICAD初始源视图中合适的位置。
根据所需重复过程。每次从PDF中重新导入批注时,您可以决定跳过或执行从前期复制或修改批注的步骤。
注释:
–只有当标记视图在ARCHICAD中生成时,此方法才有效。
–在Mac上不要使用预览工具来为工作流程标记PDF。
为批注创建PDF文档
在ARCHICAD中,使用发布器来创建以PDF为基础的发布器集或发布器项。
参见使用发布器创建PDF输出。
然后将产生的PDF发送至顾问,以便于在外部应用中批注。
将批注导入至ARCHICAD
一旦PDF已在浏览应用中被标记,那么我们可以将这些批注导入至初始的ARCHICAD视图中:
1。打开批注工具面板(文档>批注工具)。
2。在批注工具面板上点击导入批注条目。
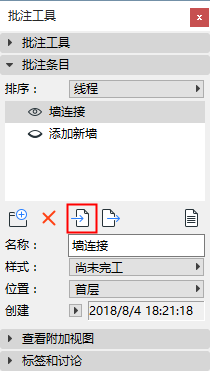
3。浏览一个PDF格式的文件。
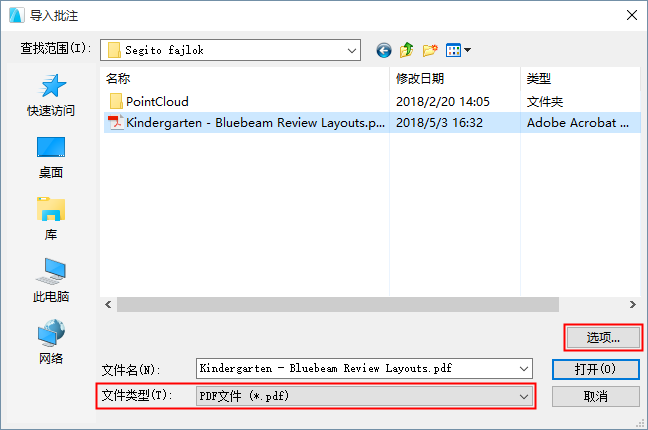
4。点击 选项 打开批注导入选项。
导入标记:选择选项
在此对话框中确定导入批注在ARCHICAD中显示的方式。
批注样式
点击弹出框为导入批注选择一种批注样式。
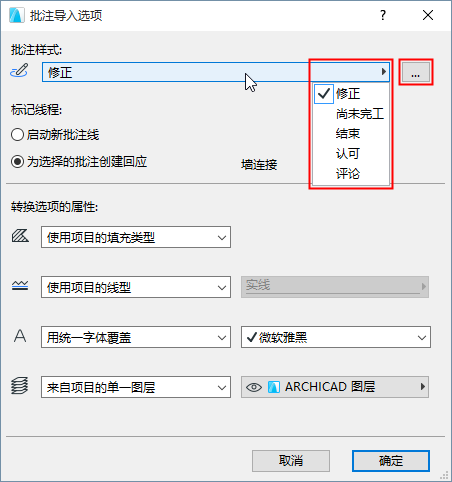
注意:ARCHICAD批注条目已根据选定批注样式显示。一个类型包括两个颜色:一个用于修正,一个用于高亮。为创建或重新定义项目的批注样式,可点击按钮访问批注样式。
见批注样式对话框。
标记线程
选择一个选项来确定导入批注在批注工具面板中的显示方式。
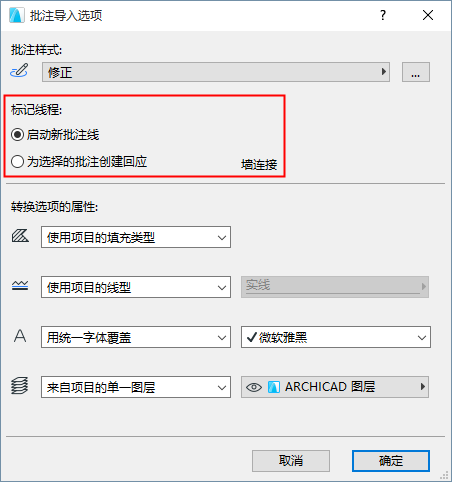
•启动新批注线程:导入的批注条目可构成它们自己的线程。(在批注工具面板上, 您可以按照线程对条目进行排列。)
•为选择的批注创建回应:如果一个批注条目已在批注工具面板中被选中,那么该选项是可用的。选择此项列出位于当前活跃条目之下的导入批注条目并作为子条目。
提示:为导入批注创建一个独立的”类别“,首先要在批注面板中创建一个新的批注条目,并为其命名(如”来自PDF的导入批注“。) 选中此新建条目,导入PDF批注,并使用”创建应答至……“选项。导入批注将会列在此批注之下(使用排列通过:线程)
转换选项的属性
为您正在导入的批注条目选择关于其填充、线型、字体和图层的转换方式。
填充
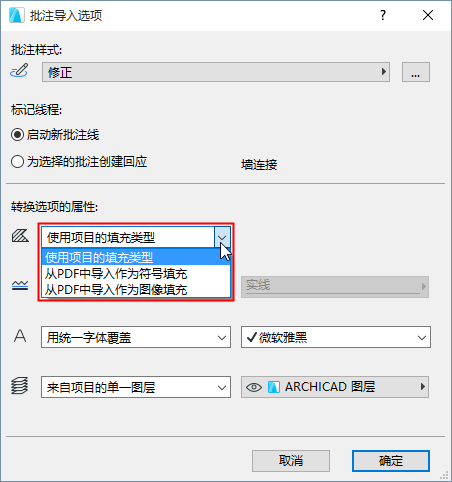
•使用项目的填充类型:没有新的填充类型会从PDF中导入。任何在项目中没有副本的导入填充都会被转换为实体填充。
•从PDF中作为符号填充导入:新的矢量填充属性可在项目中创建,且用于导入填充项。例如:“60% PDF实体填充”)
•从PDF中作为图像填充导入:对于在项目属性中没有对应副本的图形基元中的任何填充,将创建一个新的图像填充属性。
注意:如果生成一个图像填充,那么图像填充将被添加到项目的嵌入图库中。如果您在一个团队合作的项目中工作,您必须有必要的访问权限:图库部件 - 创建
线型
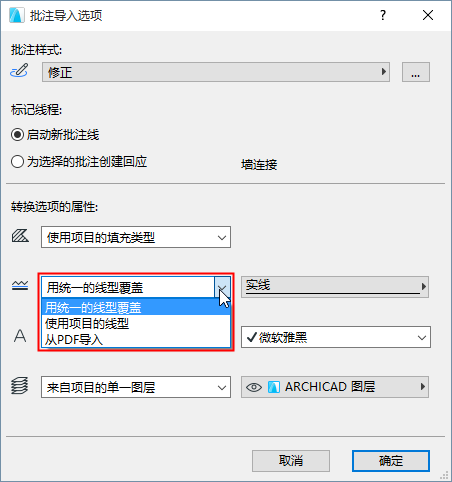
•使用项目的线型:没有新的线型可导入。批注项目可使用相似的现有ARCHICAD线型显示(如实线、虚线、点划线等)。如果相应的线型在ARCHICAD项目中不存在,那么会使用一条实线代替。
•用统一的线型覆盖:选择项目线型中的其中一种。导入批注可通过此线型显示。
•从PDF导入:批注项目的线型可被导入和添加至ARCHICAD项目中。
文本字体
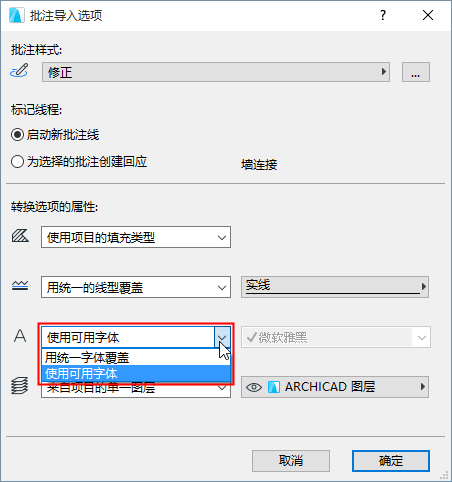
•用统一字体覆盖:选择项目字体类型中的一种以显示导入批注文本项目。
•使用可用字体:导入的批注文本可使用ARCHICAD项目中的相似字体进行显示。
批注条目图层
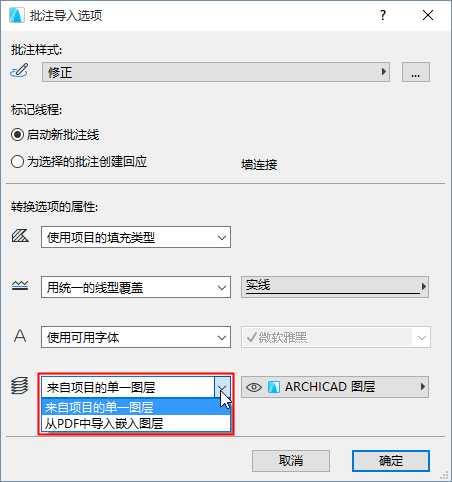
•来自项目的单一图层:选择项目图层中的其中一种。导入批注可放置在此图层上。
•从PDF中导入嵌入图层:批注条目可按照其在PDF源文件内对应的嵌入图层分布(如果有)放置在图层上。这些嵌入图层将会被添加到您的ARCHICAD项目中。
在设置完批注导入选项后,点击确认 以返回到导入批注对话框。
导入标记:打开文件
一旦您已经设置了导入选项:
1。点击打开
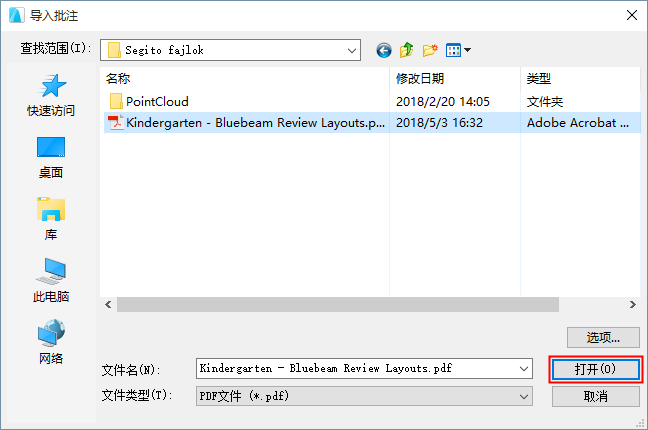
2。在选择要导入的批注对话框中,浏览带标记的PDF源文件。

3。根据需要过滤标记:
–跳过复制标记:复制那些已经导入至ARCHICAD中的标记,并且之后它们在PDF中也没有任何修改。勾选此项以跳过导入这些复制标记的步骤。
–跳过修改标记。修改早已被导入至ARCHICAD中的标记,但之后它们会在PDF中被修改。勾选此项以跳过导入这些标记。
–跳过未知标记:部分外部标记应用并未将唯一的ID分配给标记条目。因此,这些标记不能被识别为新的、复制的或已修改的标记。勾选此项以跳过导入这些标记的步骤。
4。点击导入。一个信息对话框出现了:
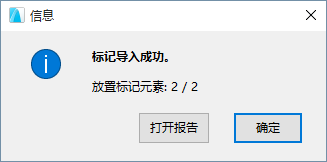
5。执行下列其中一个操作:
•点击 打开报告以查看关于被添加到初始ARCHICAD视图中标记的总结
•点击 确认 跳过此报告

6。 导航至ARCHICAD视图查看这些标记。
参见 项目批注 获取使用ARCHICAD中批注条目工作的细节。