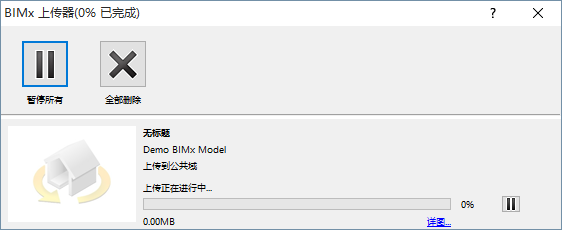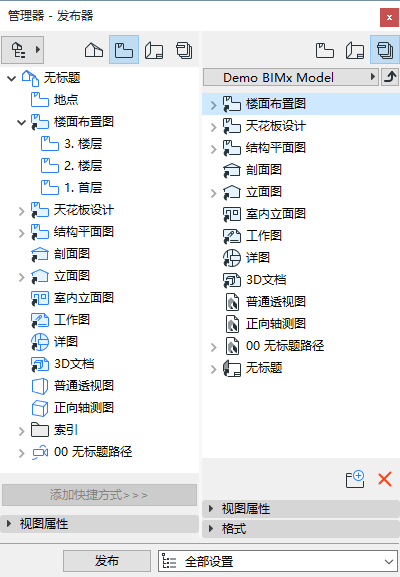
以BIMx格式保存ARCHICAD模型前,请先进行优化,以确保最佳表现效果。
使用发布器的管理器模式来创建所需的发布器集:对布图和您希望包括在超级模型中的视图(包括相机路径),布图或子集,以及3D视图的组合进行收集。
见发布器功能。
您可以优化3D视图来满足您特定的发布器需要 - 例如,根据需要使用局部结构显示、图层组合或选取框来限制视图。
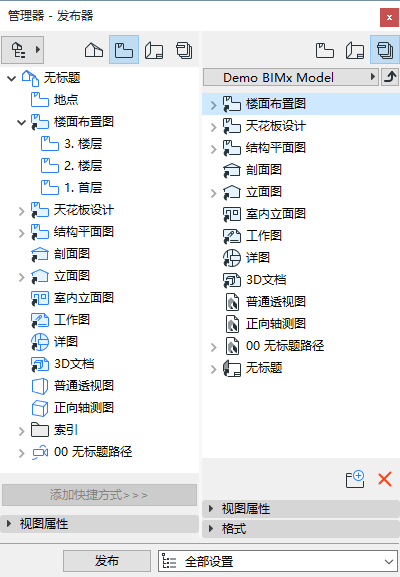
在发布器属性对话框中,选择您想发布的超级模型:或者 上传 BIMx 超级模型 或者 保存。
选择该发布方法将把文件上传到BIMx模型转换网站 bimx.graphisoft.com。
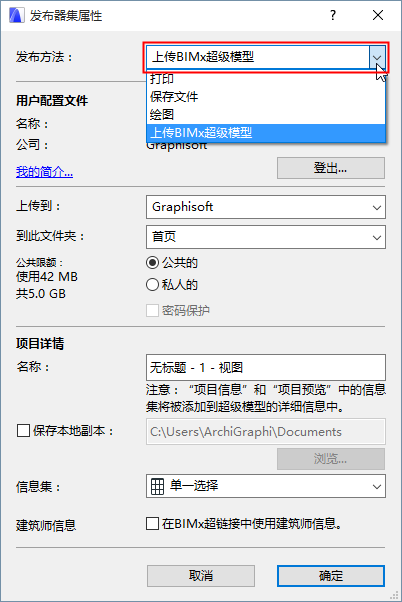
•登录:为上传至BIMx模型转换,如果您还没有登录,可点击登录并输入您的GRAPHISOFT ID (GSID)。
如果您没有一个GSID,可点击下述对话框内的注册 。
•上传到:选择公司的或您自己的存储位置。
•到此文件夹:选择是否要上传到一个公共或私人文件夹。如果您选择私人文件夹,您可以选择对该文件夹进行密码保护。左侧将显示可用存储空间。
注意:私人文件夹选项仅在公司的存储位置可用,用于具有 ARCHICAD软件服务协议(SSA)的用户。
•保存本地副本:除了将它上传到BIMx模型传递网站外,如果您要保存超级模型的本地副本,勾选此项并输入一个目标文件路径。
关于这些选项的信息,参见信息集: 和 建筑师信息 (见下)。
保存BIMx超级模型
选择 保存文件 发布方法将超级模型保存到选定的目标路径中。
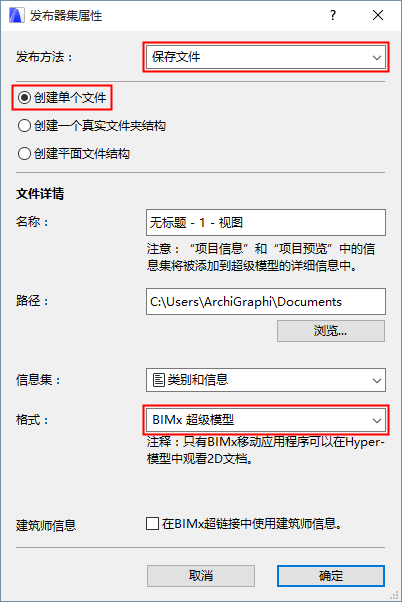
•从对话框底部的 格式弹出式对话框中,选择 BIMx超级模型。
•路径:输入一个目标文件路径。
使用信息设置 弹出式窗口来控制在移动设备上的BIMx模型查看器上可用的模型元素信息:
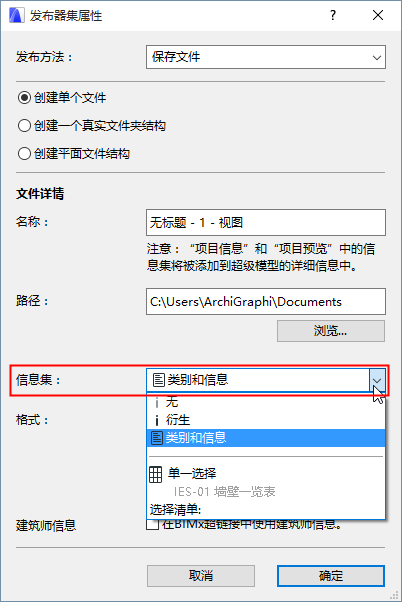
•类别和信息选项使用在其元素设置对话框的类别和信息面板中的每个元素定义的数据。
•衍生选项提供了相同的基础元素作为以前的BIMx版本。
•如果您不想接收者查看任何元素信息(例如,如果接收者将只是查看模型几何图形作为全部,并且不需要各种组成元素的任何详情),选择无 。
•选择清单:选中此项,打开弹出式对话框,选择一个或多个元素清单。BIMx模型将使用在所选清单中定义的数据 。
由于您可以选择一个或多个清单,因此您可能发现这对于将导出的自定义数据分成多个清单(例如,根据元素类型)是很有用的。这将加速更新和发布的过程,并使得数据管理更轻松。
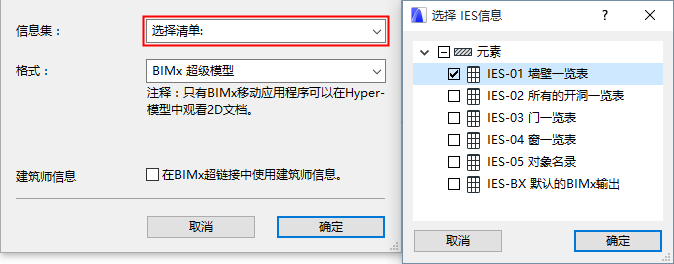
– IES默认为BIMx输出 选项使用此名称的交互元素清单中定义的数据。该清单提供了出厂默认的ARCHICAD模版(用于国际市场),但是您可以根据需要自由修改调度方案,或者选择任何其他清单。
在BIMx应用中打开超级模型时,勾选此方框显示项目设计师的信息。
您必须首先在ARCHICAD 的 文件 > 信息 > 项目预览 > BIMX中的建筑师信息中定义此信息。
参见在BIMx中建筑师信息。
注意:BIMx导出选项也可用于BIMx超级模型向导。
您可以设置单独的导出选项用于每个相关的发布器集项:如果有的话,3D视图以及用于相机视图或相机路径。
用于3D视图的导出选项
从发布器的发布器集选项列表中选择3D视图,然后点击选项。
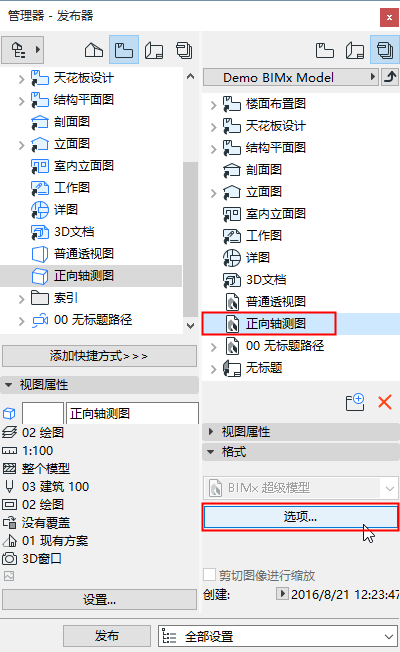
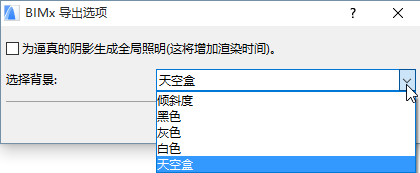
全局照明
可以选择勾选复选框来生成全局照明:它提供了一个高度逼真的视图,但是也增加了渲染时间。注意全局照明消耗了额外的内存。
选择背景:
当在探索BIMx模型时,选择一个背景使用:
•天空(默认 BIMx 天空图片)
•白色
•灰色
•黑色
•梯度
相机路径的图库选项
如果发布器集包含了一个相机路径,BIMx导出选项包括画廊选项。
注意:如果您在使用BIMx超级模型向导时,您必须在平面图中选择一个相机,以便发布器集中包含它。
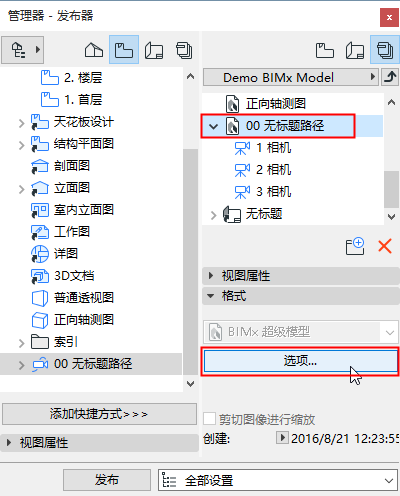
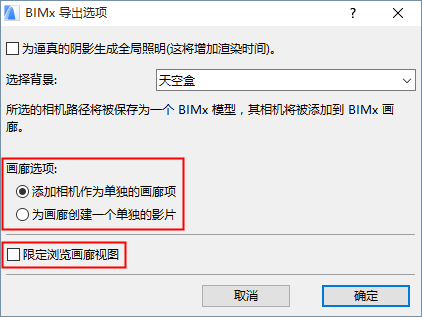
–添加相机作为单独的画廊项:在当前 ARCHICAD相机路径的每个相机之外将创建一个独立的画廊项目(一个图像视点)
–为画廊创建一个单独的影片:在当前ARCHICAD相机路径之外将创建一个单独的影片类型的画廊项目
–限定浏览画廊视图:由BIMx 项目产生的浏览将被局限于仅仅是查看和剪辑您保存到画廊中的内容(而不是全部项目)
在发布器中,选择您的发布器集并点击发布。
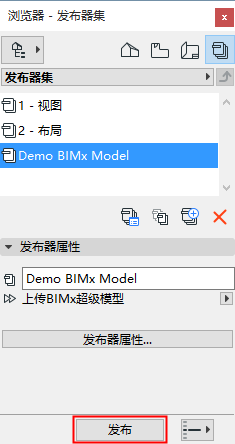
发布器过程对话框出现:
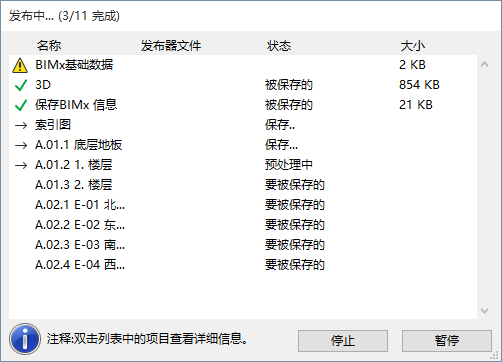
如果您正在将BIMx超级模型上传到BIMx模型转移网站, BIMx上传器也将出现并追踪上传的状态。如果需要,使用该对话框来停止上传或重新启动该过程。
注意:您可以取消全局照明计算,而不中断整个发布过程。为了取消,在发布器对话框中选择3D视图。小红X将取消全局照明计算,但是不带有全局照明的3D视图将被保存到超级模型中。
如果过程中遇到任何问题,您会收到该问题的信息。点击详细信息来查看更多信息。