
•点击照片渲染设置面板底部的渲染图标,或

•出现图片窗口,使用进度条和停止按钮,随着渲染时间的反馈,加上常见的缩放和适应窗口的窗口控制项。.
•在标签栏,图片窗口标签显示背景渲染进程(仅CineRender)。复选标记表明该渲染完成(但尚未打开)。

渲染进行中

渲染完成,尚未查看
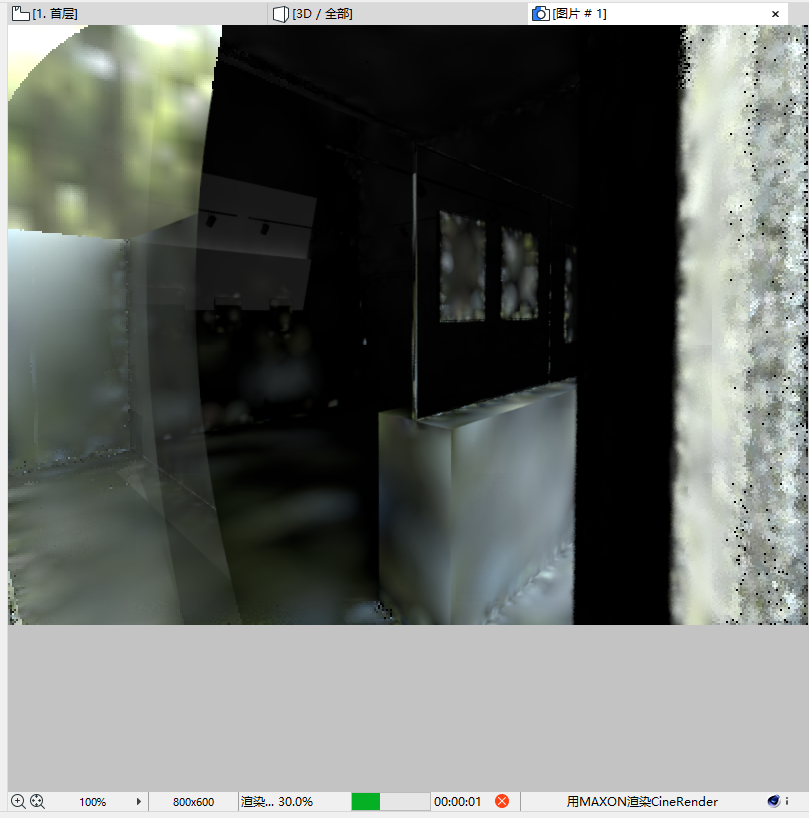
•如果需要,点击停止,或只关闭窗口来停止渲染。
注意:渲染时间的变化取决于很多因素,包括渲染参数的大小和复杂性,以及硬件功能。
通过在3D窗口中放置选取框,您可用附加方式来限制已渲染的模型。
注意:您必须使用2D选取框选项。它将总是假定一个矩形形状 (即使您画出自定义形状的选取框。
一旦您放置了选取框,两个渲染区域命令可供使用(在 文件 > 创建图像 菜单并且作为渲染面板中渲染按钮的弹出式选项):

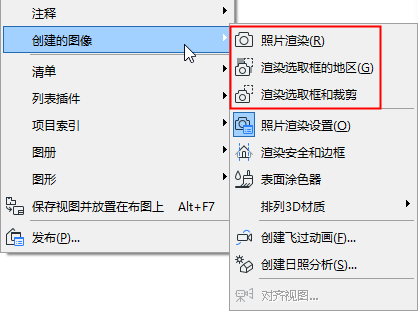
•渲染选取框和裁剪:借助一个放置的选取框,这是默认的渲染命令。该渲染和输出仅是选取框区域。
•渲染选取框的 Region:如果您只想渲染3D窗口的一小部分,使用该功能。它将渲染场景作为一个整体,但只有选取框区域被全部渲染;剩余的场景透明显示。
这很有用,例如,如果您已经完全渲染了场景,但是修改或改正其一小部分,并且只需要重新渲染那部分。
对于任何一个选项,预览仅显示被选取框选定的区域。
注意:如果渲染安全框架模式为开 (见下文),那么您的选取框将只影响属于渲染安全框架的范围。如果渲染安全框架模式为关,无论如何您将渲染选取框区域。
在文件 > 创建图像 > 渲染安全框架上打开该3D视图。
这是一个影响3D窗口的ARCHICAD模式;它显示一个框架,该框架指示将被渲染的模型部分。
这可能不是显而易见的,因为输出受渲染设置中大小设置的影响。根据大小设置,您的模型将在渲染中被剪切掉。
参见设置大小。
渲染安全框架对此给您反馈,并且有机会调整大小参数。
注意:渲染安全框架设置为关,相当于ARCHICAD版本17和较旧版本中的渲染设置。在这种情况下,3D窗口的完整内容 - 即使内容在屏幕上不可见 - 将被渲染,使用由渲染尺寸决定的尺寸。
该设置在3D中记录 (不论渲染安全框架是否被应用),只有视图设置和3D可视化工具条上的面板

使用CineRender渲染的阶段
尽管CineRender引擎是ARCHICAD中内置的,但它是一个插件,是一个单独的程序组件。渲染过程包括ARCHICAD模型和引擎之间的数据交换,在下列步骤中:
1。转换3D模型。它发生在ARCHICAD中;这进行的很快,但在此期间,您不能继续在ARCHICAD中工作。在这个间歇中间,在每个单独的进度窗口中您屏幕的右上角,以及在渲染窗口中,将看到“准备”标签。
2。模型被发送到CineRender引擎。这只需要几秒钟。为优化过程,只有这些在最后一次渲染之后发生的修改被发送。
3。渲染计算在处理之中。在此期间,您可以继续在ARCHICAD中工作。
同时:
–计算全局照明 (如果适用)。当场景中的照明被计算时,您可以在图片中取样来识别该阶段。
–渲染本身的发生,通过由内而外正方形展现的图像以循环的方式来识别。注意,正方形的数量相当于您电脑中核的数量(核越多将导致更快的渲染)
–最后,计算后期效果 (如果适用)。
4。渲染图片被送回 - 这是一个不间断的过程,您可以在图片窗口中看到进度。
导出到Cinema 4D
ARCHICAD中的CineRender引擎不支持多通道或网络渲染功能。如果您想使用附加的Cinema4D功能在您的模型中继续工作,从照片渲染面板的渲染弹出式按钮中使用导出Cinema 4D命令。这将导出您的模型,表面和渲染设置。
但是,为改进图像的后期处理,可以用每通道32位的颜色深度把模型保存为某些图像文件格式 (例如 TIF)。
注意:如果使用渲染区域&修剪命令创建模型图片,使用每通道仅8位创建图像的颜色深度功能不可用。
ARCHICAD中下列轴侧视图不由CineRender引擎支持:
•单一轴测
•自定义轴测 (如果Z轴不垂直,或如果x-y轴线已经被扭曲)
参见平行线投影设置。
如果您使用照片渲染环境中的这种3D视图工作,您将会留意到问题和解决它的选项:两者都在照片渲染预览中,并且在最终赵普安渲染过程自身的过程中。
在预览窗口中:
预览窗口将显示警告通知:

点击 解决 来提出进一步的信息:
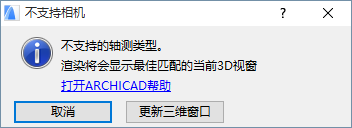
使用一个 “最佳匹配”来产生预览,即, 根据需要,视图轴线将被修改来实现一个CineRender引擎能够处理的轴测投影。
这里有两个选项:
•点击取消 继续进行 - 预览和3D视图将不会完全相同,因为预览显示一个“最佳配置”。
•点击 更新3D窗口来修改3D视图来匹配照片渲染预览中的视图。
在最终渲染其间
以下对话框出现:
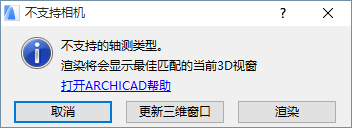
选择下列选项之一:
•点击渲染 继续渲染过程。CineRender将使用一个“最佳匹配”创建一个渲染,即,根据需要,视图轴线将被修改来实现一个CineRender引擎能够处理的轴测投影。因此,最终渲染将相当于预览,但是3D窗口不变。
•点击 更新3D窗口来修改3D视图来匹配照片渲染预览中的视图。(如果您不满意此修改视图,您可以根据需要调整它。) 渲染将不会发生,直到您再次使用照片渲染命令。
•点击 取消 结束没有渲染的过程。