
1。使用此指令将Rhino文件作为单个对象导入至ARCHICAD中:
文件 > 图库和对象 > 将 Rhino 3DM 文件作为对象导入
2。点击选项 作为Rhino打开选项:

3。为分段和隐藏元素设定个性设置:

•弯曲的几何图形的分割:
使用滑块来调整从Rhino导入的弯曲表面的分割。
注释:
–分割滑块仅影响弯曲的几何图形,不影响平面元素
–如果您增加了分割(导致用于光滑表面的多边形的数量更多),记得大量的多边形影响文件大小与性能
–可在导入前选择勾选 烘烤曲线几何图形复选框来完成分割。因此:
-一旦模型被导入到ARCHICAD,您将不能在进一步调整分割
-另一方面,元素捕捉将可用
-一般来说,如果此项已勾选,那么模型导航过程可更快
•隐藏的元素
使用这些控制项来定义Rhino”隐藏“元素的说明方式。
在Rhino (与ARCHICAD不同)中,一般来说隐藏一个单个元素,不论图层是否可视。默认情况下,这列隐藏的元素不能被导入到ARCHICAD。
4。点击确定。
5。系统提示您导入过程已成功完成:

6。使用对象工具将其放置到项目中。
ARCHICAD中的Rhino对象设置
作为ARCHICAD中单个对象存在的Rhino文件被保存在ARCHICAD嵌入图库中。
选择对象设置中的Rhino导入对象设置 面板对其表面进行设置。
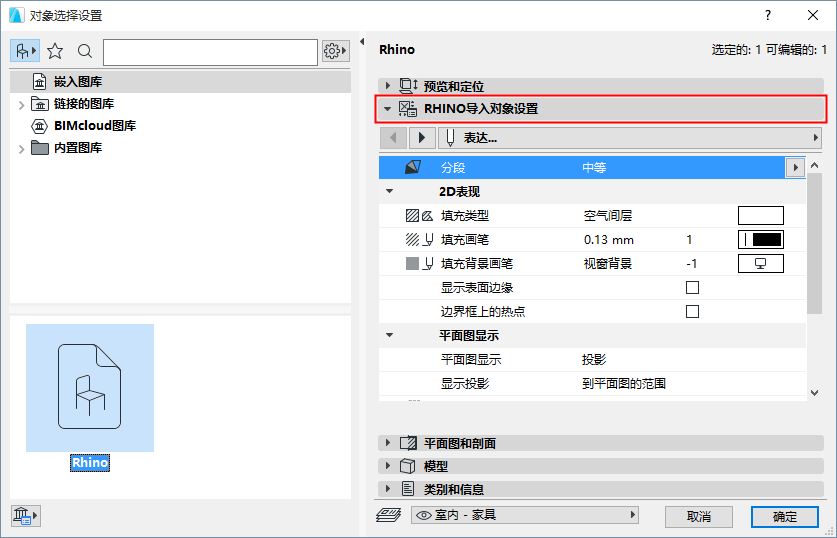
注意下面的特殊Rhino的参数:
该控制项可用于从Rhino导入的对象,如果您不在导入时勾选烧制弯曲的几何图形选项。
使用分割弹出式对话来调整选定的弯曲对象的光滑度。记住大量的多边形可能影响文件大小与性能。
2D表示法
•显示表面边缘: 如果您想在2D中查看内表面边缘,显示它们。
•在边界框上的热点:如果您想在2D中对象的边界框里查看附加的热点,将它打开。这可能是有用的,例如,用于标注一个诸如幕墙的正交对象。