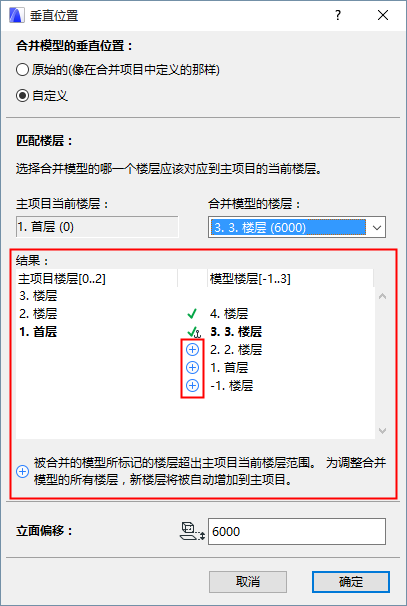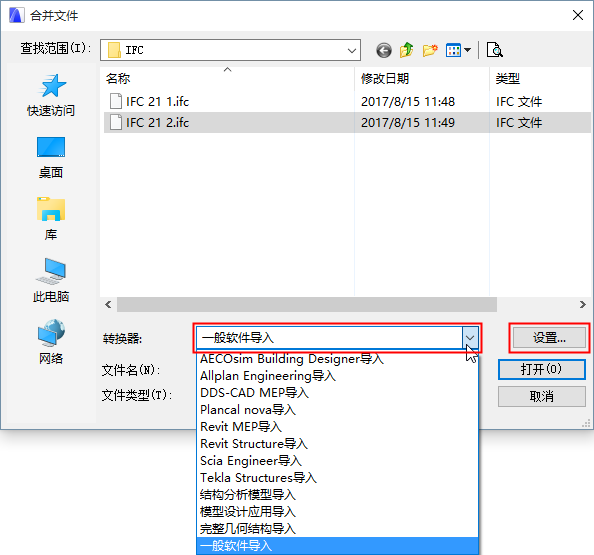
1。使用 文件> 互操作性>合并。
2。选择IFC文件格式。
3。选择要合并的IFC文件。
4。选择一个转换器。
使用下拉列表选择一个IFC转换器。
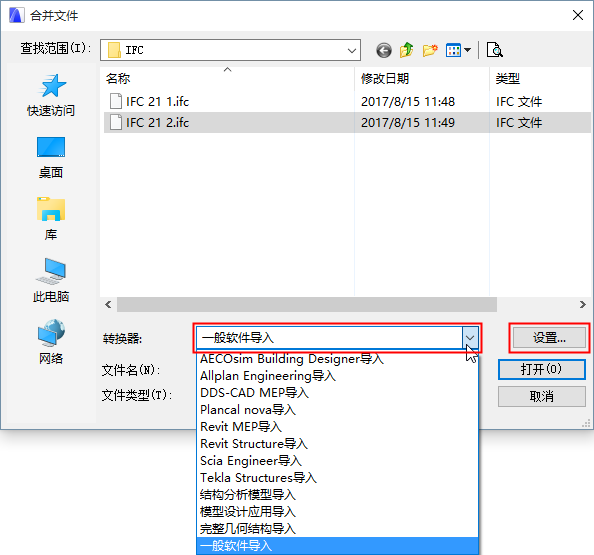
5。选择合并对话框中的设置查看所选转换器的设置总结。
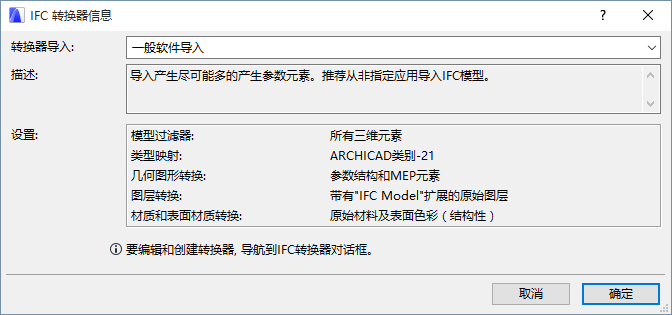
注意:在合并过程中,ARCHICAD使用IFC转换器来导入您从当前主项目中选择的内容。
6。点击打开合并IFC项目到ARCHICAD。
7。下面是附加的步骤,这取决于导入的模型类型。
见下一部分。
如果IFC文件包含多个IfcBuildings 和/或IfcSites,那么一个建筑/场地选择对话框出现。导入过程一次只可以导入一个建筑。
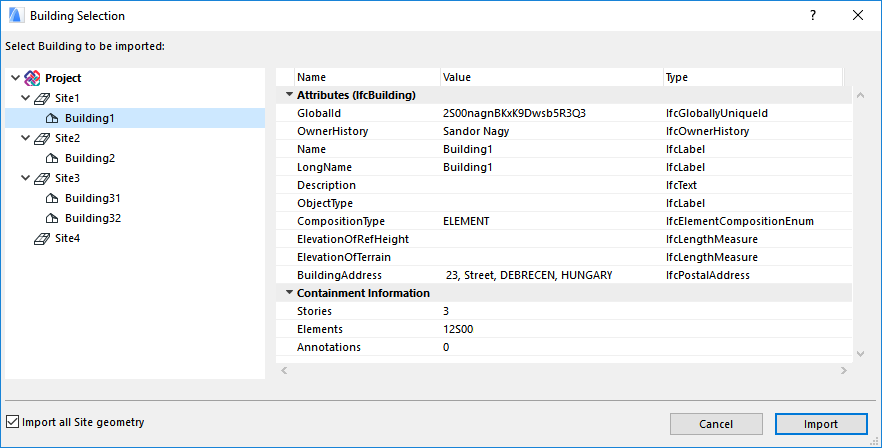
在这个选择的对话框左侧,查看树结构的场地和建筑层次。在右侧显示每个所选建筑的信息。
如果 不启用“导入所有场地几何体” 选项(在对话框的左下方),所选IfcBuilding将被导入,但只有分配给建筑的IfcSite几何体被导入。
要导入整个场地模型,不管所选建筑如何,激活“导入所有场地几何图形”选项。
导入时过滤模型
按需要,使用模型过滤器对话框进一步过滤要导入的元素集。
在IFC导入过程中选择保存生成的图库部件的位置:

默认情况下,它们将被放置于项目的 嵌入图库。
注释:
–更新热链接的模块时,链接的图库将不会被更新!如果链接的图库内容改变,您必须手动更新图库。
–确保目标文件夹在导入的时候是允许写入的。如果不是,导入过程将失败。
–在团队工作中,链接图库选项不可用;生成的图库部件将被保存到嵌入图库中。
提示:如果重复IFC大型模型的合并过程,如果产生了很多图库部件,那么您的嵌入图库将变的非常大;这会引起性能问题。这种情况下,您反而应该将产生的图库部件保存到链接图库中。
查看或改变垂直位置对话框中的选项,来定义ARCHICAD项目中的合并的模型的垂直位置。
•初始的:使用文件 > 互操作性 > 合并命令导入IFC模型时,ARCHICAD将在主项目中根据默认值创建合并的模型的原始垂直位置。ARCHICAD将自动匹配楼层并创建偏移值,以确保合并的模型与在IFC源文件中的垂直位置相同。
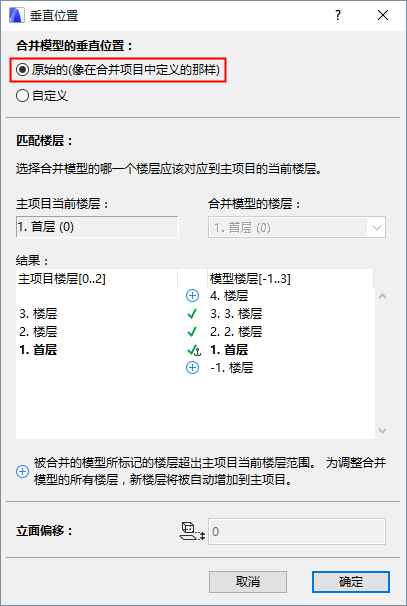
•自定义:或者,点击 自定义手动设置合并的模型的垂直位置。
•从弹出菜单中,选择应放在当前楼层上的引入的IFC项目的楼层。在列表中,IFC模型的每个楼层用括号显示其自己的标高。
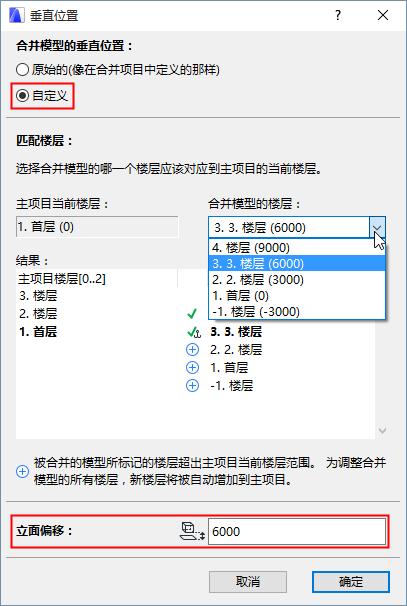
•立面偏移:要调整导入的模型的垂直位置,在对话框底部的立面图偏移中输入一个正数或负数值。默认情况下(这也是推荐设置),所选IFC模型楼层的标高值和当前ARCHICAD楼层之间的高度偏移值,是绝对不同的。
结果:
•在结果区域查看哪一个合并的楼层将被放置到主项目的哪一个楼层上。
•在任意情况下(初始的 或 自定义的 垂直位置),如果需要在合并项目中调整附加楼层,新楼层会在主项目楼层范围之上或之下被创建。
•新楼层(如果有)以加号标记。当您点击OK关闭此对话框时,将在主项目中创建这些楼层。