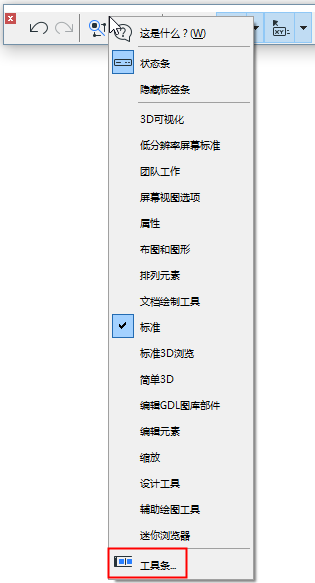
在选项 > 工作环境 > 工具条打开此对话框。
或打开工具条快捷菜单,然后点击工具条。
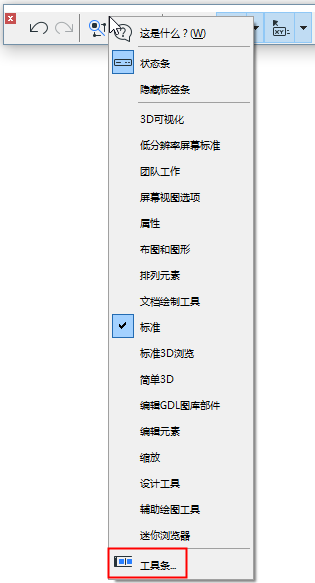
创建新的工具条
要创建新的工具条,从工具条选项弹出菜单中使用新建工具条命令。
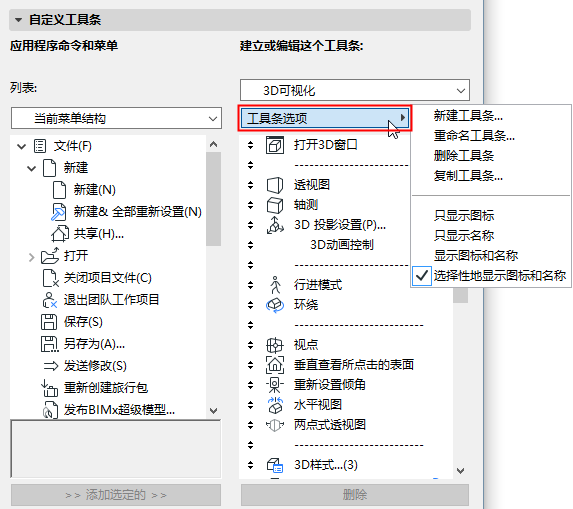
显示指令图标和/或名称
在工具条选项中为选定工具条设置视图模式: 对于工具条的每一个命令,可以显示其图标、名称或将它们一起显示。您也可以选择"选择性地显示图标和名称"。
注释:选择性地显示图标与名称意味着每条命令都有图标显示,但是名称只会选择性显示,这取决于在进一步的选项面板中的设置。
见下面的进一步的选项面板。
将指令或菜单添加到工具条中
为对工具条进行自定义,请从位于对话框最右上方的弹出列表中选择工具条。
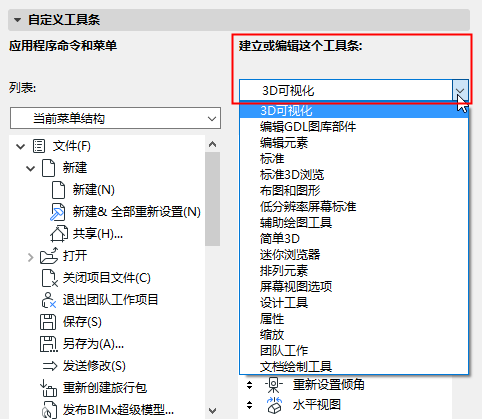
对话框的左侧(应用程序命令和菜单)列示所有ARCHICAD的命令和菜单。您可以以五种中的任一种格式显示此列表:当前菜单结构;所有命令按主题;所有命令按字母顺序;所有菜单按字母顺序排列;所有新建命令按字母顺序;
列表中最后一项是一个分隔符条。
通过从列表窗口(多选可用)中进行选择来将指令或菜单添加到想要的工具条中,然后点击底部的添加所选 ,或仅将选定指令拖动至右侧。可以将相同的命令或菜单放入不止一个工具条内。
例如,您可能添加将3D浏览插件添加到预定义的3D可视化工具条。
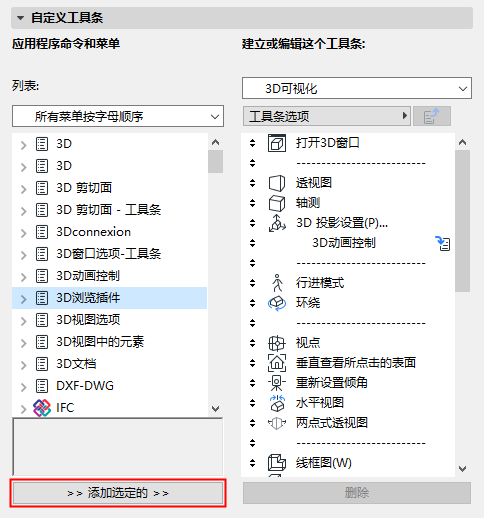
如果您已经将一个菜单放入工具条内,它通过一个特定的图标来显示:
![]()
如果您点击它(或双击菜单名称),那个菜单打开以供您修改它的内容(指令)。
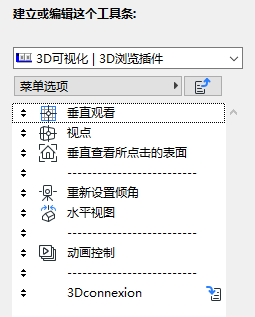
选项按钮将相应的更改到"菜单选项"而非工具条选项。
点击删除按钮以从所选的工具条删除一个命令或菜单 (从工具条项的列表删除菜单时,不是完全删除界面的菜单)。
修改工具条项的顺序
在工具条内修改项的顺序(包括分隔线),使用每个命令左边的上/下箭头。
该面板内的设置单独应用于所选的指令。
•如果是“可选择性的”选项,显示命令名:此复选框只有从工具条选项选择了“选择性地显示图标和名称”时才相关。这样的话,在列表内选择一个要图标与名称都显示的指令,然后标记该复选框。
没有被您勾选该框的任何指令都将只显示它的图标。
•粘连的弹出菜单:只有在作为一项放置了菜单,然后选择它时,此选项才可用。勾选该框使所选的弹出式与工具条内的上一项联合。效果:粘连菜单以黑色弹出箭头显示在工具条上。
例如:标准工具条的追踪器命令包含一个相关的(粘连)弹出菜单,用黑色弹出箭头表示,它依次访问与追踪器相关的命令。
![]()