
The GDL对象编辑器包含了编辑一个GDL文件所需的所有控制项。
关于脚本命令及对象级编辑的详细说明,参见GDL参考指南(可从ARCHICAD帮助菜单中使用)。
要打开图形管理器,进行下列操作之一:
•选择已放置的对象 选择对象,然后使用文件>图库和对象>打开对象(或者从编辑GDL图库部件工具条中选择该快捷命令)

•对于任一对象文件(如果没有放置对象被选中):使用 文件>图库和对象> 打开对象, 然后浏览所需的对象。
•另一种浏览对象的方法是通过图表类型:在编辑GDL图库部件工具条中使用通过子类型打开项目的命令。

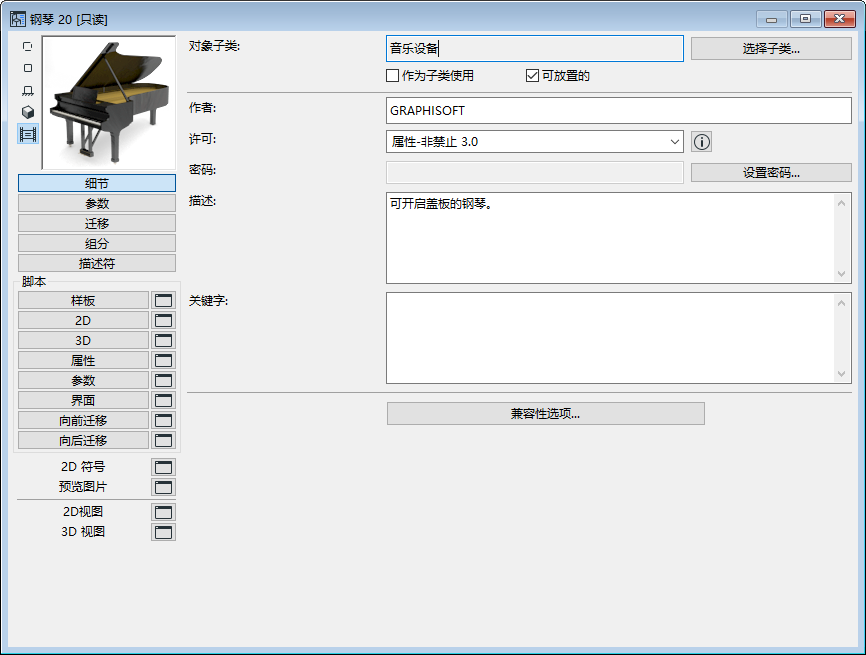
在GDL项目编辑器中使用左侧的按钮来打开用于编辑的不同的报表/列表。
脚本编辑窗口(例如,属性脚本,参数脚本)可以通过两种方法打开。
•如果您点击按钮本身,编辑将在主窗口中进行。
•如果您点击了靠近脚本名称的窗口图标,将打开一个单独的窗口用于进入或修改脚本。
•从这些单独窗口中的任意一个,可以轻易的导航回样板窗口,使用其标签栏上下文菜单:

要访问图库集合文件中的图库部件,首先必须提取包含。另外,对象编辑器窗口是“只读”的。
更多信息,参见图库集合文件。
本节主题:
GDL对象编辑器的控制项在下面的部分中描述。
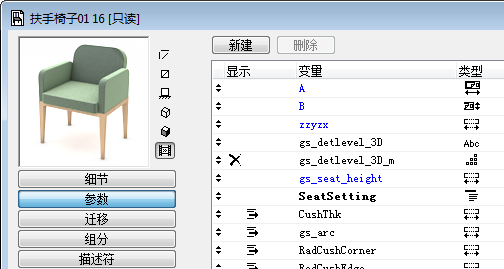
•点击窗口下面按钮中的一个,选择预览图片的显示选项:2D符号,2D视图,前面,3D,与预览图片。
•使用前面或3D预览,您可以点击预览窗口来45度旋转图片。
对象子类 显示打开对象的子类型。
•通过点击选择子类按钮打开子类层级对话框,可以修改对象的子类。改变对象的子类将修改它的行为,并添加新子类所需要的参数和功能。比如,您可以通过将它的子类改变为光将一个普通对象修改为一个光源。
更多信息,参见子类层级对话框(主窗口)。
作为子类使用 如果勾选模板框,对象将另存为模板,并被包括在已有子类的列表中。新模板将出现在子类层级对话框中,并且任何您关联到这个子类的新建对象都将获得所有该子类的参数。
可放置的复选框是默认激活的。如果不勾选它,对象将作为宏表现其行为。如果此框未勾选,则意味着
•它将不出现在任何工具设置对话框内;
•不能在项目中直接放置它;
•它不能包括在归档项目文件中;
•但可以从其他对象引用它的脚本。
对象信息字段
如果您希望在BIM组件上分享图库部件, 接下来的几个控制项是相关的,或者如果您计划让您自己的项目可以商购。另外,当您通过图库部件设置对话框中定位图库部件的搜索功能时,将考虑您输入的任何文本。
参见搜索图库部件。
按需要编辑元素
•输入作者. (如果您留下这个空白,您在BIM组件上使用的注册名,在对象共享后将作为作者使用。)
-公共区域专用。点击信息按钮来导航到含有细节的网页:http://creativecommons.org/publicdomain/zero/1.0/
-属性-非禁止。点击信息按钮来导航到含有细节的网页:http://creativecommons.org/licenses/by-nd/3.0/
-商业。如果您通过网络售卖该对象,可以使用这种版权。带有商业版权的项目 不能 在BIM组件上分享。点击信息按钮来导航到含有细节的网页。
•命名 (如果版权是 “Attribution-NoDerivs0” 或“商业的”时可用。)。点击 设置密码 来定义密码选项。此类对象可以免费查看和下载,但是使用者不能打开该对象来编辑或在没有密码的情况下拷贝该脚本。
•描述 。输入对象的可选描述。如果对象已经在BIM组件门户网站共享,当点击设置对话框中点击信息按钮时,该文本将出现。另外,当您通过图库部件设置对话框使用搜索功能来定位图库部件时,应考虑描述文本。
访问GDL中心获取更多细节信息。
点击此按钮在编辑区中显示当前图库部件的参数。
搜索参数:在搜索字段中输入文本串来定位变量,名称或数值列字符串的任一部分。光标跳到第一个找到的实例。使用查找下一个/查找上一个按钮来跳到其他可找到的实例。
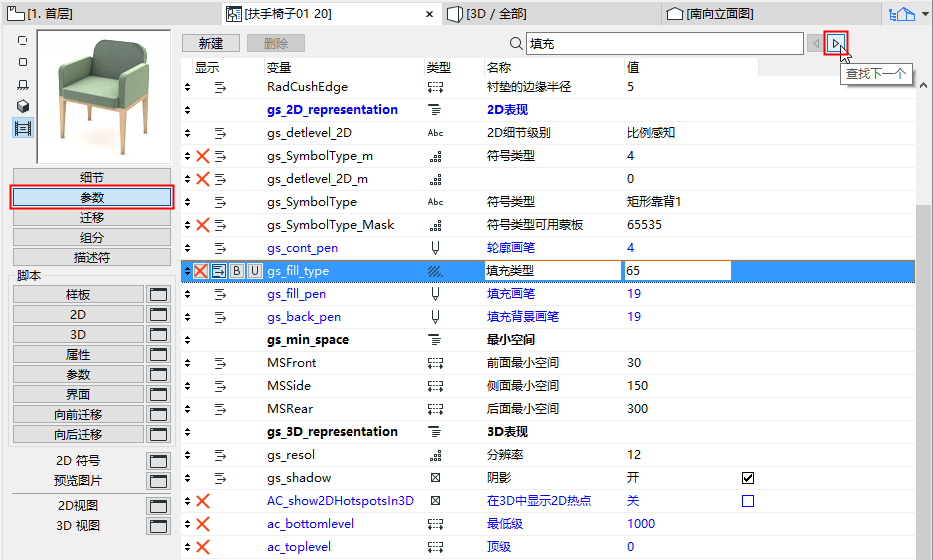
分配值到参数列表内的变量集,可以定义特定GDL对象的属性。当您选择一个使用GDL 对象的工具时,在这里分配的值将是在设置对话框中找到的默认值。这些在本地定义的参数也可以通过对象的不同脚本来调用。
以蓝色出现的参数是属于被编辑对象子类的必要参数。
可选参数可以在对象的GDL描述中加以应用。当您从工具箱打开适当的设置对话框的时候,为它们指定的值将变为显示的默认附加值。
可选参数的典型应用是用于定义比如窗平面数目,或者门面板数目,以及一个部件的常用表面等类似的项目。
新参数可以通过点击在主窗口顶部的新建按钮来创建。通过在列表中选中它们,然后点击新建按钮旁边的删除按钮,移走已经存在的参数。
列表中的每一个参数都可以在它所在的那一行内进行编辑。每一条线都由一个指示其类型的图标(要求出现的),参数字母或者一个字符串变量,一个描述性的文本(可选项,但我们推荐您使用它)和一个默认数字构成。
高亮您希望编辑的一行。对于必须出现的参数,您不能编辑变量名或者类型图标。对于可选参数您可以编辑所有参数。
图标控制数值将被ARCHICAD如何解释。点击一个图标显示一个对话框,在那儿您可以通过选择另一个图标重新定义参数的类型。
参数类型(对于必须出现的参数和选择性的参数是相同的)如下:
•长度:
指定GDL对象的物理尺寸(并使它转换成正在使用的单位), 必须是一个正数。
•角度:
为旋转转换和定义弧线之类的GDL操作指定小数度数表示的角度值。
•实数:
为在GDL计算中包括一个放大因子之类的应用,指定小数表示的非量纲值。
•整数:
为在一个GDL描述中定义不同组分数目,或定义通过GDL脚本的一部分进行循环的次数之类的应用指定整数,无量纲值。
•布尔:
一个布尔参数值只能可以是1 或者0,用于比如在一个GDL 对象中激活或取消激活一个操作,或一个项目这类的操作。这些值可以直接输入到值区域中去,也可以通过点击参数线右端的复选框来设置。
•文本:
为在GDL对象中定义修改,或在参数的值区域内输入普通文字而不是数字之类的应用,指定最多255个字符的字符串。
•表面:
指定表面作为一个GDL参数。
•线型:
指定一种线型作为GDL的一个参数。
•填充图案:
指定一种填充图案作为GDL的一个参数。
•画笔颜色:
指定一种画笔颜色作为GDL的一个参数。
注意:如果任何表面,线型,填充图案 或者画笔颜色参数类型被选定,那么一个按钮将出现在参数列的右端,在那儿您可以调入一张弹出式的相应设置的列表。任何当前对ARCHICAD 可用的属性都可以被选择。
注意:依据您书写您GDL描述的不同,您使用的参数可以影响图库部件的2D和3D外观。
参数类型包括两个进一步的选项:分割符和标题。
这些是虚拟的参数,因为它们只能用于使参数列表更加有组织,和更容易查看。
要进一步组织和编辑参数列表的格式,请使用三个列表格式图标中的任意一个,这些图标只有当一个列表项被高亮的时候才能看到。
•点击第一个图标隐藏参数,将从对象设置对话框中参数面板中移走高亮参数。
•第二个图标隶属,将给参数分级。当一个参数排列在另一个参数的下一级,次级参数将出现在对象设置对话框参数列表的一个子列表中。通过点击上一级参数旁边的小三角可以打开和关闭子列表。高级参数可以是任何类型;但标题类型参数不能是次级的。
•点击第三个图标加粗,将使参数名以加粗的类型出现。
•第四个唯一图标(如果被激活)意味着如果将此对象其余的参数传递到另一个对象,将不传递当前的参数
参见对象间的参数传递。
通过定义一个序列,您可以限制一个参数的可能值。
当您高亮一个参数列表中的项目时,一个新按钮将出现在类型图标旁边。
点击它在一个单独的或值列表,和一个序列之间切换。如果它被切换到序列,那么点击它将打开排列值对话框。
注意:一旦已经为一个参数定义了序列值,序列值对话框就只能通过点击在主窗口顶部的设置按钮来打开。
点击插入和删除按钮来添加行或列。在排列字段上点击编辑它,然后在右侧的数目字段输入值。您就可以在变量类型允许的地方从一个弹出菜单中选择值。
要插入或删除行或列,选择显示行/列号码的按钮,然后按下插入或删除。
点击移动按钮打开表格来定义应移动到当前打开(新版本)对象中的老版本对象。
•在任一可以移动到新的,刚打开的对象中的旧对象里填写主要的 GUID 。
•在旧对象中填入一个版本号(通常是 ARCHICAD之前的版本):当项目被保存回以前的版本(如果在另存为对话框中设置“反向转换图库对象”),该新建对象将在转移表格中被转移到旧对象中,该旧对象已经分配有相应的版本号。向后移动脚本在首次成功运行前将考虑所有行。
注意:如果在版本号中输入0,向后移动将跳过该对象。
点击此按钮在编辑区中显示当前GDL对象的组分。组分定义供列表和计算特性之用的对象的组成。
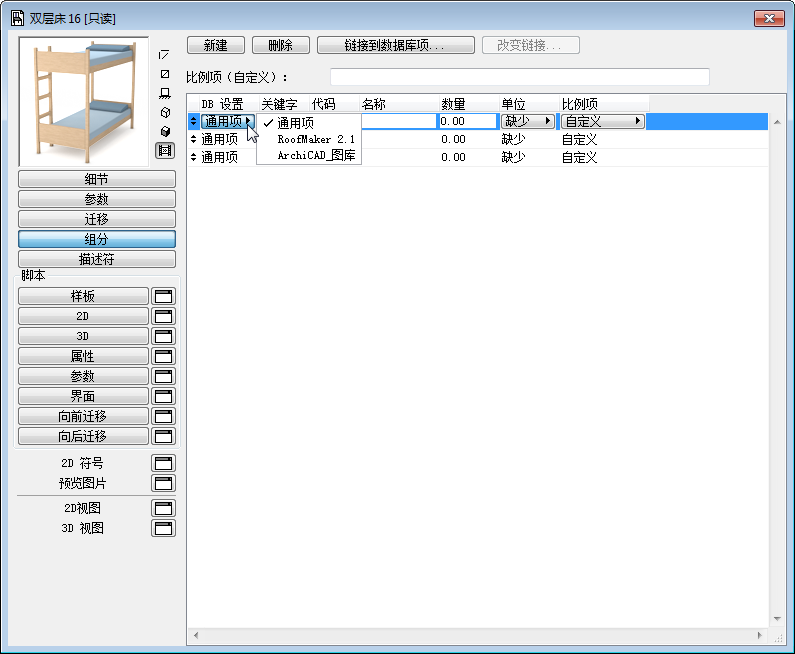
点击新建来建立一个新的条目。
DB设置:请从此弹出菜单中选择数据库。
关键字:从此弹出菜单中选择一个关键字。
注意:此弹出菜单仅在已装载包含关键字描述的图库后才可用。
代码:请在此框中为新的组份定义代码或修改所选组份的代码。
数量:请在此框中定义新组份的数量或修改所选组份的数量。
单位:从此弹出菜单中选择一个预定义的单位。
注意:此弹出菜单仅在已装载包含单位描述的图库后才可用。
比例项:从此弹出菜单中选择一个预定义的GDL表达式,或者选择一个自定义按钮并且在上面长编辑框内输入任何的GDL表达式。
组分编辑的详细说明,参见ARCHICAD计算指南。
点击此按钮在编辑区显示当前GDL对象的描述符。描述符定义供列表和计算特性之用的对象的组成。
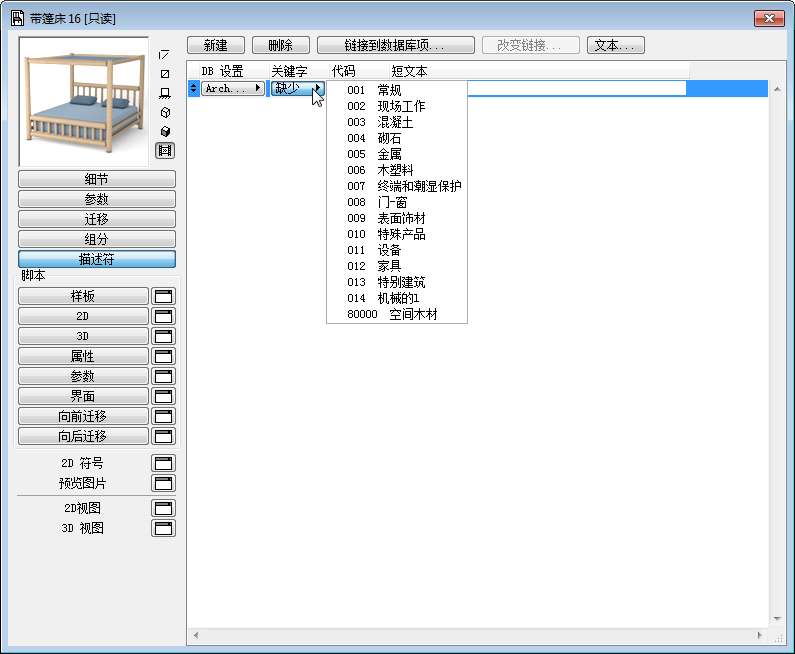
点击新建来建立一个新的条目。
链接到数据库项:点击此按钮链接组分或描述符到位于选定的已装载图库数据库内的外部数据库。当组分或描述符被链接到选定数据库的时候,它是不可编辑的。要修改它,点击删除链接到数据库按钮解开组分或描述符的链接。
改变链接:点击此处来重定义和另外一外部数据库之间的已有链接。
文本:点击此按钮来打开描述符全文本对话框显示整个描述符的文字。
短文本:请在此框中为新的描述符输入短文本。
描述符编辑的详细说明,参见ARCHICAD计算指南。
这些按钮可以编程GDL对象。如果您点击按钮本身,那么编辑将发生在主窗口内,而点击脚本名旁边的窗图标将打开一个单独的窗口用于输入或修改脚本。
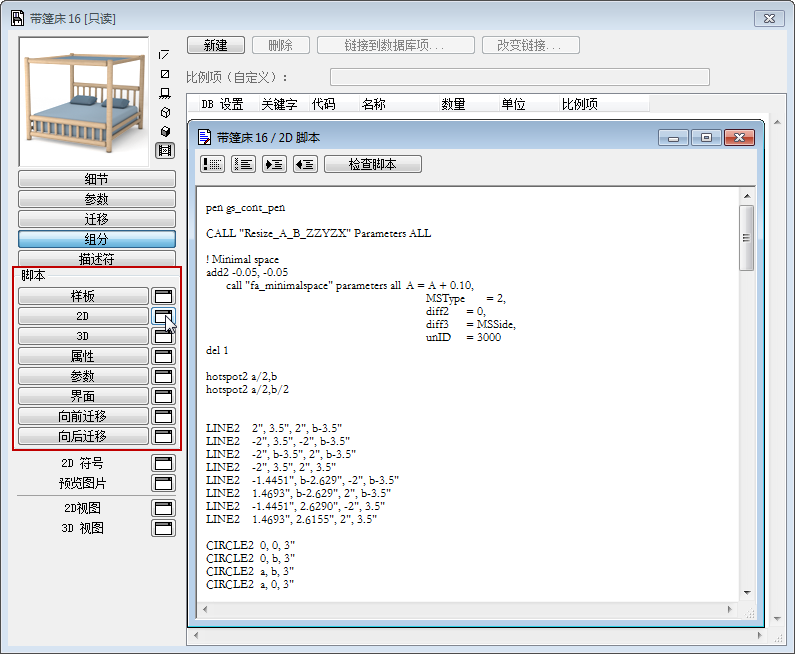
•每当其它任何脚本被执行的时候,主脚本都要被执行。这个脚本的主要好处是您可以全局定义变量或操作,或者在执行其它脚本之前访问外部数据。
•在2D脚本窗口中,您可以使用GDL中二维空间可用的变换和元素,创建一个参数化2D 符号。这个脚本将被用于生成对象的2D完全视图。
•在3D脚本窗口中,您可以找到并编辑GDL 对象的3D 描述。脚本将被用于生成对象的3D视图。
•使用属性脚本,并使用对象的变量和相关GDL 命令和表达,您可以将描述和技术数据加入到对象中去。组分数量(重量、价格、涂料,等等)可以依据属性脚本中的表达法进行计算,并被包括在列表中。要使用自定义属性脚本作为元素设置对话框内的默认,点击屏幕顶端的设置为默认值按钮。
注意:当存在一个定义好的属性脚本时,即使您之前在有关的对话框部分中创建了组分和描述符,列表命令也将使用这个脚本。
•使用参数脚本,您可以定义可用作一个给定参数的值的选项。比如,您可以将一个桌面的表面选择限制为木制表面,或者通过名称定义一个给定门的不同面板样式。
•界面脚本允许您为您的GDL 对象定义一个自定义用户界面,并在其中包括附加参数的图解释。如果存在一个界面脚本,那么给定图库部件的设置对话框将包括一个自定义设置面板。要使用自定义界面脚本作为元素设置对话框内的默认,点击屏幕顶端的设置为默认值按钮。
•向前/向后移动脚本:点击向前移动或向后移动按钮来明确如何将旧实例的参数移动到当前打开的元素中(或向后移动到旧元素中)。
在所有脚本窗口的上面,有一些常用的功能可以按钮形式使用。
•点击第一个按钮将选定的行转换成注释,也就是说,行在脚本中将不会被执行。注释是通过一个在行起点上的感叹号来标识的。
注意:可以选择多行。
•第二个按钮有相反的效果:点击它将转换任何选定注释为执行。
•点击第三个或者第四个按钮通过将左侧或右侧选定的段落制成列表,格式化脚本窗口。
•最后一个按钮检查活动窗口的GDL脚本。
注意:当您在一个脚本窗口中工作时,所有这些功能也都可以连同其它特殊的脚本窗口编辑命令一起,用作编辑菜单中的菜单命令。
注意:属性、界面和参数脚本编辑窗口也包括预览按钮,以显示自定义脚本的预览。
点击2D符号项从主窗口打开一个新的编辑窗口。
每一个您放置在您项目中的GDL对象都通过一个2D 符号显示在平面图上。可以编辑现有的符号,或使用标准ARCHICAD选择和2D工具创建新的符号:箭头、选取框、文本、填充、直线、弧/圆、样条曲线和热点。您也可以在此从3D 窗口粘贴元素。
如果有的话,最终出现在平面图上的符号将从这个窗口的元素和2D 脚本创建。
要2D符号片断,选择2D符号按钮,然后转到选项>元素属性>图层设置。出现的列表窗口显示2D符号片断:它们对于组织构成图库部件平面图符号的图形元素很有用。
切换对象的2D符号图层的能见度,打开2D符号窗口并点击 Ctrl+L (图层设置的快捷方式)。打开只影响该窗口的(2D符号窗口)专门的图层设置窗口。
点击任一片断显示/隐藏它,或使用全部显示/全部隐藏按钮。
注意:被隐藏的片断对于保存新图形元素是不能用的。如果您在您在编辑符号的工具的对话框中选择了一个消隐片断,那么您将得到一个警告,它会要求您修改您的选择,或显示选定的片断。
片断对于帮助您轻松复制符号的各部分特别有用。您可以使用各种图形工具在2D符号窗口中绘制一个图形,并通过它在GDL2D脚本中的一个片断号找到它,这个2D脚本将图形以各种旋转和转化后的位置合并到最终符号中去。
要设置当您编辑2D符号窗口的时候,哪一个片断被绘制,请在您正在使用的工具设置对话框中选择一个编号。
在预览图片窗口中,您可以附加特征图形信息到一个GDL对象中去。图形没有影响对象的行为或以任何方式出现。这个预览被作为您对象的默认表达法显示在它的设置对话框中,并紧挨着列示在浏览窗口中的图库对象。
要生成一个新建对象的预览:
1。在项目中放置对象。
2。选择对象并打开3D窗口以浏览该选择。
3。转到视图> 3D视图选项> 3D投影设置。选择一个投影类型,并设置一个显示对象典型特性的查看角度。点击确定。
4。打开设置窗口大小(3D窗口表情或上下文菜单中)。设置窗的高度和宽度为同一个值以获得一个正方形形状的窗。
5。选择文档>创建的图像>照片渲染设置。在生成的图像区域中,定义一个128x128 像素尺寸,使您可以将图形插入预览而不会出现任何扭曲,并为对象选择一个中性背景(比如,将白色颜色同时用在天空和地面上)。
6。依然选定对象,选择文档>创建的图像>照片渲染投影。一个模型图片就生成了。
7。选择编辑>全选,然后编辑>拷贝。
8。返回平面图。在对象仍然被选定的情况下,选择文件>图库和对象>打开对象。这将打开选定对象的主窗口。
9。点击预览图片图标打开相应的窗口,然后选择编辑>粘贴。
10。保存GDL对象。
您也可以从剪切板粘贴其它数据,比如一个现实生活对象的照片。
在最左下方,窗口图标可打开GDL对象的相应视图:

2D视图窗口允许您选择将被显示在平面图中的符号。
如果有一个定义好的2D 脚本,那么即使2D符号窗口包含图形元素,2D 完全视图也将依据脚本进行计算。但2D脚本可以找到2D符号片断。
要退出2D符号编辑,请关闭符号编辑窗口,或者从主窗口或视窗菜单中选择一个不同的窗口。
在这个窗口中,您可以看到GDL 对象的从涉及当前参数值的3D 脚本转换而来的3D视图。视点和其他方面使用视图>3D视图模式>3D样式对话框或3D浏览面板控制。
当关闭主窗口的时候,一个提示将出现,提醒您保存修改。所有您项目的组成部分都将将和它一起保存。
也可使用来自任何图库项目窗口的保存或者另存为命令保存项目 (从3D视图中,只能使用另存为保存图像)。保存后,您可以对平面图或3D窗口选择视图>刷新>重建 命令来查看被修改的GDL对象。
如果您关闭一个GDL 对象的主窗口 (图库部件),那么所有对象的其它窗口也将被关闭。您将被提示保存修改。
在GDL对象中2D符号和3D描述是自动彼此链接的。没有内置安全装置预防两个组分之间的几何不兼容。在2D符号和3D形状相对于原点有不同的位置或方向的时候,最普遍的不兼容错误就发生了。
要避免这个问题,请这样操作下面的步骤:
1。活动GDL对象的3D视图。
2。在视图>3D视图模式>3D投影设置>平行投影中选择俯视图,并设置角度为270°。
3。选择编辑>全选,然后编辑>拷贝。激活GDL对象的2D符号窗口,并选择编辑>粘贴。这将把对象的俯视图(作为一个线框图或消隐线)放置到符号窗口中去。它应该与尺寸和2D符号的位置相匹配。
4。一旦您已经证明符号与3D视图相匹配,请选择取消。这将移走3D 线条。
您可以使用这个特性使ARCHICAD为您创建2D符号。您将只需要添加附加热点,线型等。过程与门和窗的过程基本相同,并带有如下修改:
•选择侧视图而不是俯视图(角度应该仍然是270°)。
•一个被镜像的视图将被放置。选择被放置的线条,并跨过墙参考线镜像它们。
注意:当您放置一个线框图的时候,多余的线条会被移走。使用消隐线将给您一个精确的视图,但是在下面的线条将被隐藏。
通过在GDL中为符号写入一个参数化描绘,您也可以确保一个GDL对象的2D平面图符号和3D模型之间的兼容性。